LICEcap: Windows masaüstünüzü veya ekranınızı hareketli bir GIF olarak kaydedin
.JPG dosyalarının bir kombinasyonunu .GIF'e dönüştüren GiftedMotion'dan sonra , şimdi size animasyonlu .GIF dosyaları oluşturmak için pastanın üzerine krema görevi görecek bir uygulama olan LICEcap'ı getiriyoruz. (LICEcap)LICEcap , masaüstünüzün herhangi bir alanını sizin belirlediğiniz şekilde yakalamanıza ve buradan bir .GIF dosyası oluşturmanıza olanak tanır. Gerçekten sadece üç basit adım – ve 2 dakikadan kısa bir sürede kendinize yüksek kaliteli bir animasyonlu .GIF'iniz(.GIF) var .
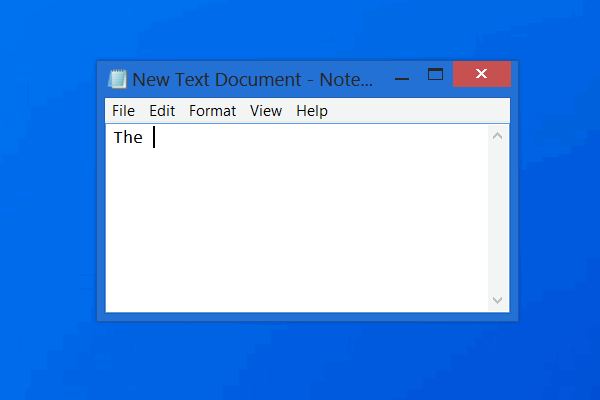
LICEcap , masaüstünüzü veya ekranınızı hareketli bir GIF olarak kaydeder
LICEcap yerel bir uygulamadır ve (LICEcap)Windows için kullanımı oldukça kolay ve kullanışlıdır . Yalnızca .GIF açısından değil, aynı zamanda kendi yerel dosya biçimini, yani .LCF'yi de destekler, yüksek kaliteli çıktılar üretebilir. Bu dosya türü, .GIF'ten çok daha yüksek bir sıkıştırma oranına sahiptir ve üstün animasyon kalitesi, yani 256 renk/kareden fazla üretir!
Bir .LCF dosyası tam zaman gösterimlerini yakalar ve dahası, bir dijital ses iş istasyonu yazılımı olan REAPER(REAPER, a digital audio workstation software, ) içinde oynatılabilir ve ayrıca bir .GIF veya başka herhangi bir video formatına dönüştürülebilir.
LICEcap'ın(LICEcap) , yüksek kalitede ve düşük dosya boyutunda, etkili GIF'ler(GIFs) geliştirmek için ideal bir uygulama olduğunu düşünüyorum . Ayrıca, ücretsiz bir yazılımdır ve her indirme paketinde kaynak kodunu içerir.
Şimdi LICEcap kullanarak bir .GIF oluşturmak için 4 adımlı basit kılavuza bakalım:
LICEcap'i kurun(Install LICEcap) ve işlemi başlatmak için uygulamayı çalıştırın. Aktivitesini yakalamak istediğiniz uygulamayı açın. Bu durumda, Microsoft Word gibi . Ardından(Next) , yakalamak istediğiniz alana sığdırmak için LICEcap'in(LICEcap) ekran boyutunu ayarlayın . Doğru yakalama alanını aldıktan sonra, Kaydet(Record) düğmesine tıklayın.
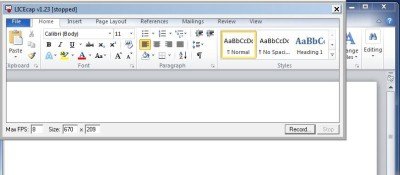
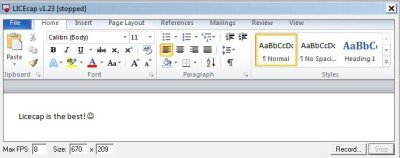
Kaydet'e tıkladığınız anda, LICEcap ekranları yakalamaya başlar. Mesela, “ Licecap en iyisi!” yazdım. ve uygulama tarafından yakalandı. Son olarak, animasyonun bittiği noktada Dur'a tıklayın .(Stop)
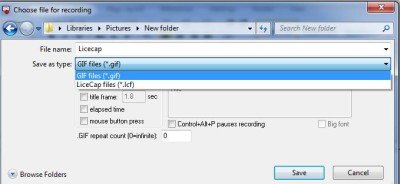
LICEcap: Uygulama özellikleri(LICEcap: Application features)
- Yakalar ve doğrudan .GIF veya .LCF'ye dönüştürür.
- Kayıt sırasında bile ekran görüntüsü alınmasına izin verir.
- Ayrıca, metin mesajları ekleme ek seçeneği ile kaydı duraklatabilir ve yeniden başlatabilirsiniz.
- Ayrıca, Global kısayol tuşunu (shift+boşluk) kullanarak kayıt sırasında duraklatma arasında geçiş yapılmasına izin verir.
- Bilgisayarınızın bellek kullanımı, maksimum kayıt kare hızı ayarlanarak düzenlenebilir.
- Hatta bir yapılacaklar kılavuzu veya öğretici yapmak için ideal olan fareye basışları ve bırakılanları kaydeder.
- Kayıt sırasında geçen süre ekranın alt kısmında görüntülenir.
LICEcap indir
Bu harika uygulamayı buradan(here) (here ) indirin ve .GIF dosyalarınızı şimdi oluşturmaya başlayın!
İlgili okuma: (Related read:) Ekrandan GIF'e(Screen To GIF) .
Related posts
Windows 10 için Microsoft Remote Desktop Assistant
Remote Desktop Connections sayısını Windows 11/10'de arttırın
PointerStick, Windows PC için bir sanal Presentation Stick'dir
Windows 10'teki Masaüstü icon layout'i orijinal konumuna getirin
DesktopCal Desktop Calendar app Windows 10 için
Remote Desktop (RDP) Windows 11/10 Home Nasıl kullanılır?
Windows 11/10'de Desktop'e doğru tıklayamıyorum
Gmail Windows 10 için Desktop Notifications Nasıl Etkinleştirilir
Fix White Blank Icons Desktop'de Windows 11/10'de
Create Remote Desktop Connection shortcut Windows 11/10'te
Handy Shortcuts: Create Desktop Shortcuts Windows 10'de
Desktop Background Group Policy Windows 10 içinde uygulayarak değil
Iconoid, Windows desktop simgelerinizi daha iyi yönetmenize yardımcı olur
Desktop Background'ü Windows 10'de değiştiremez
Recycle Bin Windows 10 üzerinde Desktop Icon Settings içinde soluk gri renkte
Best Windows 10 için ücretsiz Virtual Desktop Managers
Desktop simgeler Windows 10 ikinci monitöre rastgele hareket edip
Best Desktop Application Launchers Windows 10 için
Remove History Remote Desktop Connection Windows 11/10'deki girişler
Paste'i Remote Desktop Session'de Windows 10'te kopyalayamıyor
