Windows 11/10 Başlat Menüsünde Son eklenen uygulamalar grubunu Göster, Gizle
Size kolaylık sağlamak için, Windows 11/10 , kolayca açabilmeniz için Başlat Menüsü , (Start Menu)Son eklenenler(Recently added) listesinin altında en son yüklediğiniz programları görüntüler . En Çok Kullanılanlar listesindeki öğelerin(remove the items in Most Used list) nasıl kaldırılacağını gördük . Bugün , Windows 11/10Başlat Menüsünde (Start Menu)Son eklenen uygulamaların(Recently added apps) nasıl gösterileceğini veya gizleneceğini görelim .
(Hide Recently)Başlat Menüsünde(Start Menu) Son eklenen uygulamalar grubunu gizle
Windows 11
Press Win+IAyarlar(Settings) 'ı açmak için Win+I tuşlarına birlikte basın . Alternatif olarak, Görev Çubuğundaki (Taskbar)Başlat(Start) düğmesine sağ tıklayıp burada görüntülenen seçenekler listesinden Ayarlar'ı(Settings) seçebilirsiniz .
Soldaki yan panelden Kişiselleştirme(Personalization) başlığını seçin.
Başlangıç(Start) kutucuğunu bulmak için sağa geçin . Bulunduğunda, menüsünü genişletmek için tıklayın.

Kullanılabilir seçenekler listesinin altında, Son eklenen uygulamaları göster(Show the recently added apps) başlığına gidin. Yanındaki kaydırma düğmesini Kapalı(Off) konumuna getirin.
Windows 10
Windows 11/10Başlat Menüsü'nde (Start Menu)Son(Recently) eklenen uygulama grubunun tamamını gizlemek isterseniz , aşağıdakileri yapabilirsiniz.
Windows Ayarları(Windows Settings) uygulamasını > Kişiselleştirme > Başlat'ı açın .
Özelleştir(Customize) listesinin altında, Son eklenen uygulamaları göster 'i(Show the recently added apps) göreceksiniz . Kaydırma düğmesini Kapalı(Off) konumuna getirin.
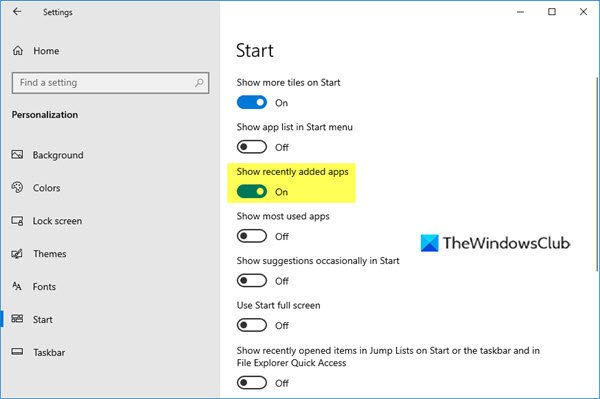
Şimdi Başlat Menünüzü(Start Menu) açın ve bu Son(Recently) eklenen uygulamalar grubunun hiç görüntülenmediğini göreceksiniz.
(Remove Recently)Son eklenen uygulamayı Başlat Menüsünden (Start Menu)Kaldır
Windows 11
Belirli bir yazılımı Önerilenler(Recommended) listesinden kaldırmak isterseniz:

Başlat (Start) Menüsü'ne(Menu) tıklayın , Önerilen(Recommended) liste altındaki öğeye sağ tıklayın ve Listeden kaldır(Remove from list) seçeneğini seçin.
Windows 10
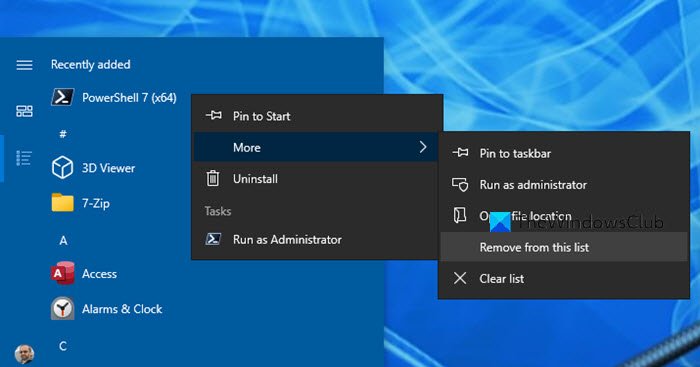
Belirli bir yazılımı Son eklenenler(Recently added) listesinden basitçe kaldırmak isterseniz:
- Başlat Menünüzü açın
- (Right-click)Son(Recently) eklenenler altındaki öğeye sağ tıklayın
- Diğer(More) > Bu listeden kaldır'ı(Remove from this list) seçin .
Başlat Menünüzü(Start Menu) kapatıp yeniden açtığınızda söz konusu öğe görüntülenmez .
Windows 10 veya Windows 11 Başlat Menüsü'nü özelleştirmek için buna benzer birkaç ipucu vardır . Windows 10 Başlatma özelleştirme ipuçları – Windows bilgi işlem deneyiminizi kişiselleştirecekler. Onlara bir göz atın!
Başlat menüsü grubu nedir?
Bilgisayarınızda Windows'u başlattığınızda, Başlat(Start) menüsüne sabitlenmiş uygulamaların simgelerini göreceksiniz. Organize gruplar halinde düzenlenen bu simgeler veya uygulamalar, Başlat(Start) menüsü grubunu temsil eder. Gerekirse, sık kullanılan uygulamaları buna ekleyebilirsiniz.
Bilgisayarda Kişiselleştirme(Personalization) nedir ?
Kişiselleştirme, bir kullanıcının Masaüstü(Desktop) ekranının veya Web tabanlı arayüzünün görünümünü kişisel tercihlerine göre özelleştirebildiği yöntemdir . Neredeyse(Almost) tüm işletim sistemleri, kişiselleştirilmiş bir dokunuş ve his vermek ve cihazların kullanıcının uygun gördüğü şekilde çalışmasını sağlamak için bu özelleştirmeyi sunar.
Related posts
Start Menu açılmıyor veya Windows 11/10 çalışmıyor Start Button
Start Menu'den Windows 11/10'teki güç seçenekleri eksik
Windows 10 içinde Start Menu için Taşınabilir uygulamalar bağlaması ne kadar
Start Menu Windows 10'daki tüm Uygulamalarda Items'i nasıl eklenir veya kaldırılır
Remove Start Menu Windows 10'da en çok kullanılan uygulamalar
Custom Start Menu layout Windows 10 yükselttikten sonra kayboldu
Replace Powershell Command Prompt Windows 10 Start Menu ile
Nasıl Pim File or Folder için Start Menu içinde Windows 11/10
Start Menu Alarms & Clock app'ü Windows 10'de kullanma saati nasıl eklenir?
Pin or Unpin Program icons Taskbar or Start Menu'den Windows 10'ten
Windows 10'nin Start Menu'larına özel color theme'e nasıl eklenir?
Nasıl Pin Bir web sitesinin kısayol için Start Menu içinde Windows 10
Windows 11 Klasik Start Menu geri dönmek nasıl
Start Menu and Taskbar Colors Windows 11'da nasıl değiştirilir
Start Menu Windows 10'de sabitlenmiş web sitesi simgeleri eksik
Start Menu layout Windows 10/11'de nasıl kilitlenir
Start Menu'ü Windows 10'te Nasıl PIN: Komple Kılavuz
Fix Windows Apps içinde Start Menu içinde Windows 11/10 gri renkte
Windows Tools Nasıl Açılır Windows 11
Esc key tuşuna basarak Windows 10'de Start menu'i açar mı? İşte düzeltme!
