Windows PC'de Windows Görevleri veya Hizmet Ana Bilgisayarı için Ana Bilgisayar İşlemi Nedir?
Bilgisayarımızla ilgili bazı performans sorunlarıyla karşılaştığımızda, yaptığımız ilk şey Görev Yöneticisi'ni(Task Manager) açmak ve ardından en çok kaynağı kullanan uygulamaları veya bileşenleri aramaktır. Görev Yöneticisine(Task Manager) aşina iseniz , o zaman zaman zaman ' Windows Görevleri için Ana Bilgisayar İşlemi(Host Process for Windows Tasks) ' veya ' Hizmet Ana Bilgisayarı(Service Host) ' işleminin kaynakları tükettiğini de fark etmiş olmalısınız. Bu işlemler nelerdir ve Host(Host) işleminiz çalışmayı durdurduysa veya yüksek CPU , Disk veya Bellek(Memory) kullanımı tüketiyorsa ne yapabilirsiniz .
(Host Process)Windows Görevleri(Windows Tasks) veya Hizmet Ana Bilgisayarı(Service Host) için Ana Bilgisayar İşlemi
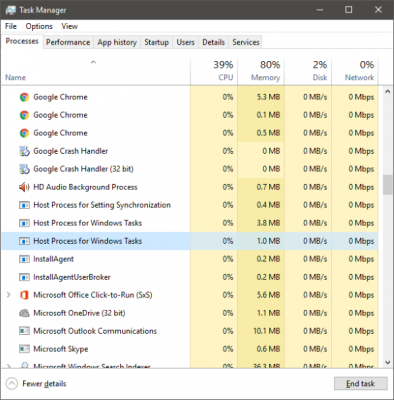
Windows , esasen Hizmetleri(Services) nedeniyle çalışıyor . Arka planda çalışan çok sayıda hizmet, günlük görevlerinizi ve işlemlerinizi kolaylaştırır. Bu hizmetlerden bazıları EXE dosyalarında derlenmiştir ve kendi içlerinde eksiksizdirler. Bu hizmetler Görev Yöneticisi'nde görünür(Task Manager) . Ancak bazı hizmetler DLL(DLL) dosyalarına yazılır ve doğrudan yürütülemezler. Microsoft , programlama açısından bakımı ve güncellemesi kolay olduğu için DLL dosyalarına geçti . DLL hizmetleri, bir ana bilgisayar işlemi, bunları yürütebilecek bir EXE gerektirir ve (EXE)Windows'taki(Windows) 'görev ana bilgisayarı' budur.
Windows 11/10 /10'daki Taskhost , System32 klasöründe bulunan bir çekirdek dosyadır ve Windows 7'deki ' (Windows 7)taskhost.exe ' den ' taskhostw.exe ' olarak yeniden adlandırılmıştır . Başka bir yerde bu ada sahip bir dosya bulursanız, bu bir virüs olabilir ve güvenlik yazılımınızla kontrol ettirmek isteyebilirsiniz.
Her ' Windows Görevi için Ana Bilgisayar İşlemi(Host Process) ', arka planda bazı hizmetleri çalıştıran bir 'görev ana bilgisayarı' örneğidir. Windows Görev Yöneticisi(Windows Task Manager) , tam olarak hangi hizmetleri çalıştırdığını görmenize izin vermese de, diğer araçlar bunu yapabilir .
(Host Process)Windows Hizmetleri(Services) için Ana Bilgisayar İşlemi çalışmayı veya yüksek kaynakları tüketmeyi durdurdu
'Çalışmayı durdurdu' mesaj kutusu görürseniz, aşağıdaki sorun giderme önerilerini deneyebilirsiniz:
- Görev Zamanlayıcı'yı(Task Scheduler) açın . Sol bölmede, Görev Zamanlayıcı(Task Scheduler) Kitaplığı> Microsoft> Windows> RAC'ye tıklayın. Ardından(Next) , Görünüm Menüsü'ne tıklayın ve (View Menu)Gizli Görevleri Göster'i(Show Hidden Tasks) seçin . Orta bölmede, RAC Görevine(RAC Task) sağ tıklayın ve Devre Dışı Bırak(Disable) öğesine tıklayın . Bunun yardımcı olup olmadığına bakın. Değilse, yapılan değişikliği tersine çevirin.
- Olay Görüntüleyici'yi(Event Viewer) açın ve sol bölmede kırmızı işaretli en son Uygulama olay günlüğünü seçin. Etkinliğin ayrıntılarını görüntülemek için bir etkinliğe çift tıklayın . (Double-click)Burada herhangi bir yararlı bilgi bulup bulamayacağınıza bakın. Windows için (Windows)Ana Bilgisayar(Host) işlemi çalışmayı durdurdu mesajını görüntülerse , yardımcı olabilir.
- Temiz Önyükleme gerçekleştirin(Perform Clean Boot) ve sorunu manuel olarak giderin.
Bu işlemin yüksek kaynaklar kullandığını fark ettiğiniz zamanlar olabilir. Artık bunun, sürecin kendisinden değil, temel alınan hizmetten kaynaklandığını anlayabilirsiniz. Ayrıca, Windows(Windows) başlangıcında yüksek kaynak tüketimi fark edebilirsiniz . Bunun nedeni, görev ana bilgisayarının tüm DLL dosyalarını yüklemesi ve bunları çalıştırmak için zamanlamasıdır. Tamamlandığında, kullanım daha düşük bir değere yerleşecek ve geri kalan süre boyunca oldukça düşük kalacaktır.
Daha önce, Görev Yöneticisinin(Task Manager) temel hizmetleri görüntülemenize izin vermediğinden bahsetmiştim. Ancak , görev ana bilgisayarının altındaki hizmetleri görüntülemek için Microsoft'tan Process (Microsoft)Explorer'ı(Process Explorer) kullanabilirsiniz . Taşınabilir bir yardımcı programdır ve indirdikten sonra doğrudan çalıştırabilirsiniz. Görev ana bilgisayarıyla ilişkili tüm ayrıntıları görüntülemek için bu aracı kullanabilirsiniz.
Sol bölmede ' taskhostw.exe' dosyasını bulun(Find ‘) ve tüm ayrıntıları alt bölmede okuyabilirsiniz. Taskhost tarafından yüklenen DLL dosyalarının listesini görüntülemenin başka bir yolu , bir cmd penceresine aşağıdaki komutu yazmaktır:
tasklist /M /FI "IMAGENAME eq taskhostw.exe
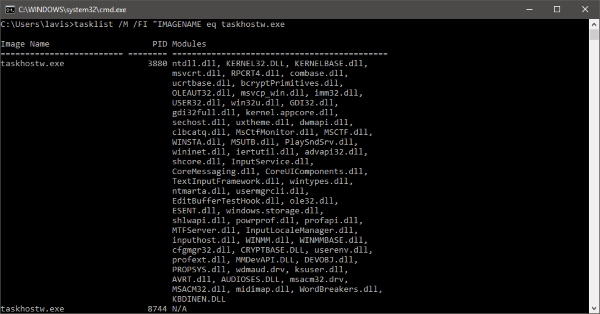
Bu komut , Windows Başlangıç'ta(Windows Startup) bu işlem tarafından yüklenen tüm DLL dosyalarını listeler . Listeyi gözden geçirirseniz, Windows'a(Windows) temel işlevsellik sağlayan bazı temel dosyaları bulacaksınız .
Özetle, Taskhost , dinamik bağlantı kitaplıklarını yüklemek ve yürütmek için işlevsellik sağlayan temel bir Windows işlemidir . (core Windows process)Çeşitli DLL dosyalarını barındırdığı için bazen kaynakları normalden daha fazla tüketebilir. İşlemin yanıt vermeyi durdurduğu veya çok fazla kaynak kullandığı bu tür sorunlarla karşılaşıyorsanız. İşlem Gezgini(Process Explorer) , Performans İzleyicisi(Performance Monitor) ve Kaynak İzleyicisi'ni(Resource Monitor) kullanın ve sorunu manuel olarak gidermeyi deneyin.
Bu işlemler, dosyalar veya dosya türleri hakkında bilgi edinmek ister misiniz?(Want to know about these processes, files or file types?)
Windows.edb dosyaları(Windows.edb files) | csrss.exe | Svchost.exe | StorDiag.exe | MOM.exe | ApplicationFrameHost.exe | ShellExperienceHost.exe | winlogon.exe | atieclxx.exe | Conhost.exe | mDNSResponder.exe .
Related posts
Service Host: Teşhis Policy Service 100% Disk Usage Windows 10 üzerinde
Fix High CPU Usage Service Host: Yerel sistem
Service Host SysMain neden High CPU and Memory usage
ShellExperienceHost.exe or Windows Shell Experience Host
Fix File Picker UI Host PickerHost.exe Windows 11/10'de yanıt vermiyor
Windows 10 için SysInternals Process Explorer tool nasıl kullanılır?
Application Process ID Windows 11/10'da nasıl öğrenilir
Fix System Windows 11/10'da Yüksek CPU usage'u keser
Software Protection Platform Service Sppsvc.exe High CPU usage'e neden
Windows 10 yılında Sihost.exe nedir? Virüs olup olmadığını nasıl anlarsınız?
Fix LSAISO process Yüksek CPU usage Windows 10'da
Nasıl Process'ın bir dosyayı Windows 10'da nasıl kilitliydiğini söyler?
Windows 10'deki Yourphone.exe işlemi nedir? Kaldırabilir miyim?
Fix System Protection Background Tasks SrTasks.exe High Disk usage
Senkronizasyonu Ayarlamak için Ana Bilgisayar İşlemini Düzeltin
Lsass.exe, Windows 10'de nelerdir ve bir Virus olup olmadığını nasıl bilebilirim?
ATIESRXX.EXE Windows 10 Task Manager'DE NEDİR?
Microsoft Office Click-To-Run High CPU usage içinde Windows 11/10
Windows 10 içinde Fix COM Surrogate yüksek CPU or Disk usage
Process Tamer: High veya% 100 CPU utilization Windows PC'de yönetin
