Kuruluşunuzun politikaları bu eylemi tamamlamamızı engelliyor
Bazı kullanıcılar, Microsoft Outlook'u(Microsoft Outlook) kullanırken köprüleri açmalarını engelleyen bir sorunla karşı karşıya . Görebileceğiniz hata mesajları şunlardır:
Your organization’s policies are preventing us from completing this action for you. For more info, please contact your help desk
This operation has been cancelled due to restrictions in effect on this computer. Please contact your system administrator.
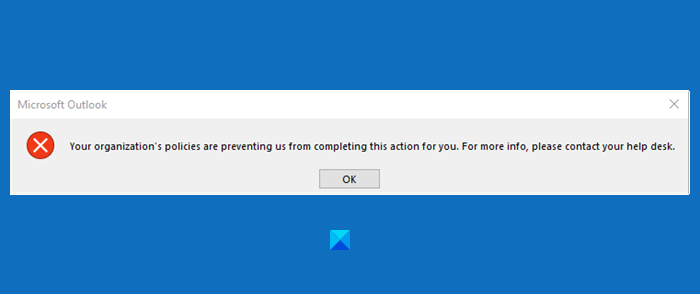
Mesaj, kullandığınız Outlook(Outlook) sürümüne göre değişiklik gösterebilir, Outlook 2007 ve 2010'da şu hatayı görebilirsiniz: “Bu bilgisayarda yürürlükte olan kısıtlamalar nedeniyle bu işlem iptal edildi. Lütfen(Please) sistem yöneticinize başvurun”. Ancak, çözüm aynı kalır.
Bu sorun genellikle varsayılan tarayıcıları kullanmadığınızda ortaya çıkar. Ancak bunun için başka nedenler de var ve bunları gidereceğiz.
Kuruluşunuzun politikaları, bu işlemi sizin için tamamlamamızı engelliyor
“Kuruluşunuzun Politikaları Bu İşlemi Sizin Yerinize Tamamlamamızı Engelliyor” hatasını gidermek için aşağıdaki çözümlere göz atın.
- (Make)Internet Explorer'ı(Internet Explorer) İsteğe Bağlı Özellik olarak kaldırmadığınızdan emin olun
- Microsoft Edge(Set Microsoft Edge) ve Outlook'u (Outlook)Varsayılan Programlar(Default Programs) Olarak Ayarlayın
- İnternet Bölgesini(Reset Internet Zone) ve IE Ayarlarını(IE Settings) varsayılana sıfırlayın
- Edge'i varsayılana sıfırla
- (Set HTML)Kayıt Defteri'ni kullanarak (Registry)HTML dosya ilişkilendirmesini ayarlayın .
Köprüler Outlook'ta(Outlook) çalışmıyor
Önce önerilerimizi gözden geçirin ve ardından hangisinin sizin için geçerli olduğunu görün.
1] Internet Explorer'ı(Internet Explorer) İsteğe Bağlı Özellik olarak kaldırmadığınızdan emin olun
Internet Explorer'ı (removed Internet Explorer)İsteğe Bağlı Bir Özellik olarak kaldırmadığınızdan emin olmanız gerekir .
Bunun için Denetim Masası'nı (Control Panel ) açın ve Programlar(Programs) ve Features > Turn Windows Features veya Kapat'a tıklayın. Internet Explorer 11 seçeneğinin işaretli olup olmadığını kontrol edin , değilse işaretleyin ve Tamam'a tıklayın .(Ok.)
Bunu yapın ve sorunu çözüp çözmediğini kontrol edin.
2] Edge(Set Edge) ve Outlook'u (Outlook)Varsayılan Programlar(Default Programs) Olarak Ayarlayın
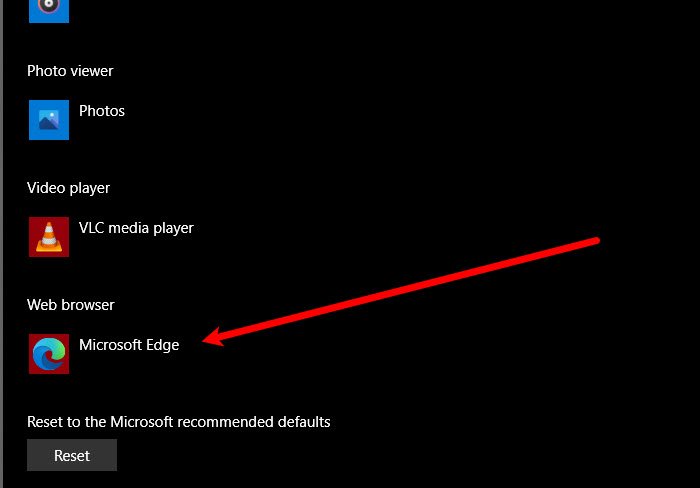
Bu sorunla karşılaşırsanız, sorunu çözmek için Microsoft Edge'i(Microsoft Edge)
varsayılan programınız olarak ayarlamanız ve ayrıca e-postayla ilgili tüm hizmetleriniz için MsOutlook'u varsayılan program olarak ayarlamanız gerekir. (MsOutlook)
Verilen adımlar izlemeniz için orada. Bu işlem, Windows'un(Windows) tüm sürümlerinde benzer olacaktır .
Denetim Masası'nı açın ve Varsayılan Programlar(Default Programs) > varsayılan programlarınızı ayarlayın'ı(set your default programs) tıklayın .
Şimdi varsayılan Web tarayıcınızı (Web browser)Microsoft Edge'e(Microsoft Edge) ve varsayılan E-posta(Email) İstemcisini Outlook Express'e(Outlook Express) ayarlayın .
Şimdi Microsoft Outlook'unuzu(Microsoft Outlook) yeniden başlatın ve sorunun olup olmadığını kontrol edin.
3] İnternet Bölgesini(Reset Internet Zone) ve IE Ayarlarını(IE Settings) varsayılana sıfırlayın
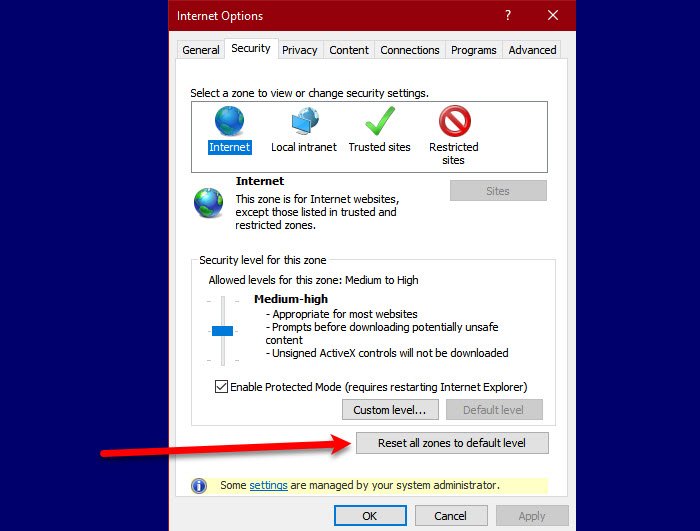
Sorunu çözmek için, sorunu çözmek için İnternet Bölgesi ve IE Ayarlarını varsayılana sıfırlamamız gerekiyor.
İnternet Bölgesini(Internet Zone) sıfırlamak için verilen adımları izleyin.
- Başlat Menüsü'nden (Start Menu)Internet Explorer'ı (Internet Explorer ) başlatın ve pencerenin sağ üst tarafındaki Ayarlar(Settings) simgesine tıklayın .
- Internet Options > Security > Reset all zones to default level. tıklayın .
İnternet Bölgesini(Internet Zone) sıfırladıktan sonra , IE ayarlarınızı varsayılana sıfırlamanın zamanı geldi . Bunu yapmak için verilen adımları izleyin.
Bunun için Gelişmiş (Advanced ) sekmesinde kalın ve “ Internet Explorer ayarlarını sıfırla” (Reset Internet Explorer settings” )bölümünden (Reset ) Sıfırla'ya tıklayın.
Son olarak, sorunun devam edip etmediğini kontrol edin.
4] Edge'i varsayılana sıfırla
Ayrıca tarayıcı ayarlarınızı yedekleyebilir ve Edge'i varsayılana sıfırlayabilir(reset Edge to default) ve sorunu çözüp çözmediğini kontrol edebilirsiniz.
5] Kayıt Defterini kullanarak (Registry)HTML(Set HTML) dosya ilişkilendirmesini ayarlayın
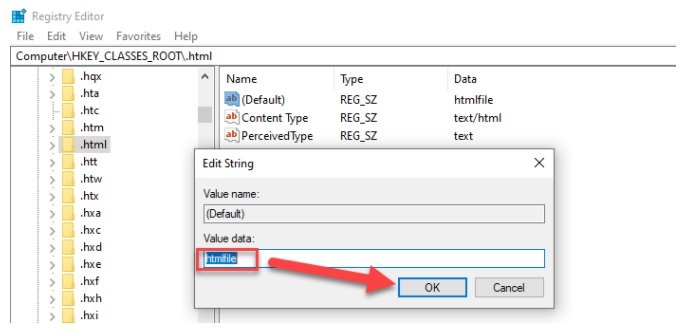
Bu çözümde kayıt defterinde bazı değişiklikler yapacağız, ancak değişiklikleri yapmadan önce kayıt defterini geri almalıyız.
Aramaya Başla(Start Search) kutusuna “ Regedit ” yazın ve Enter'a(Enter) basın .
Kayıt Defteri Düzenleyicisi(Registry Editor) içinde , aşağıdaki konuma gidin.
Computer\HKEY_CLASSES_ROOT\.html
( Varsayılan)(Default)) üzerine çift tıklayın ve Değer Verilerini (Value Data)htmlfile (büyük/küçük harf duyarlı) olarak ayarlayın. Tamam'a tıklayın ve (Click)Makinenizi(Machine) yeniden başlatın .
Şimdi herhangi bir sorun olmadan köprüleri açıp açmadığını Outlook'a kontrol edin. (Outlook)Bu genellikle yardımcı olur!
Hiçbir şey yardımcı olmazsa, köprülerin Outlook'ta(Outlook) açılmasını engelleyen herhangi bir ilke olup olmadığını görmek için sistem yöneticinizle görüşün .
İlgili: (Related: )Bu bilgisayarda yürürlükte olan kısıtlamalar nedeniyle bu işlem iptal edildi.
Related posts
Android mobile'te Hata Loading Message Outlook error
senin Phone için Outlook mobile uygulamayı nasıl optimize edilir
Outlook'da bir toplantı daveti nasıl gönderilir
Outlook.com e-postaları almıyor veya göndermiyor
Outlook içinde Junk Email Folder boşaltmak için nasıl
otomatik e-postalardan Calendar olayları eklemesini Stop Outlook
Autocomplete Outlook düzgün çalışmıyor
Toplu olarak nasıl e-postalar göndermek Outlook bir Contact Group oluşturmak için
Email PDF olarak Gmail and Outlook'de nasıl kaydedilir?
Mevcut mail client messaging request - Outlook error'u yerine getiremez
Microsoft Outlook client'ün Outbox'ünde sıkışmış e-postalar nasıl gönderilir?
custom domain email'yi Outlook ile ayarlama sorunları
Convert NSF PST'ye PST converter araçlarına ücretsiz NSF'yı kullanma
Backup Inbox UpSafe Office 365 Outlook Backup Freeware kullanma
Outlook Windows 10'da şifreleri kaydetmiyor
Nasıl Outlook içinde Safe Mode Word, Excel, PowerPoint, başlamak için
custom dictionary'yu düzeltin Outlook'te güncellenebilir
Outlook'ta Gönderilen veya Alınan bildirilen error 0x800CCC0F
Outlook e-postalar için Expiration Date and Time nasıl ayarlanır
Ekleri Outlook Web App'den indirilemiyor
