Windows 11/10'da SFC çalışmıyor, çalışmıyor veya bozuk dosyayı onaramıyor
Sistem Dosyası Denetleyicisi veya SFC , kullanıcıların bozuk Windows sistem dosyalarını taramasını ve geri yüklemesini sağlayan bir sistem aracıdır . Kritik sistem dosyalarının yanı sıra kayıt defteri anahtarlarını ve klasörlerini koruyan Windows Kaynak Koruması(Windows Resource Protection) ile entegredir . Bir dosya bütünlüğü sorunu varsa, SFC bunu düzeltebilir. Ancak, çalıştırırsanız ve çalışmazsa veya tamir edemezse, bu gönderi düzeltmenize yardımcı olacaktır.
SFC çalışmıyor veya Windows 11/10
Bazen SFC'yi iki(SFC two) veya üç kez çalıştırmanız veya güvenli modda çalıştırmanız gerekebilir . Herhangi bir nedenle Sistem Dosyası Denetleyicinizin(System File Checker) çalışmadığını veya çalışmadığını veya tamir edemediğini fark ederseniz , Bileşen Deposunu deneyebilir ve onarabilir(repair the Component Store) ve yardımcı olup olmadığına bakabilirsiniz.
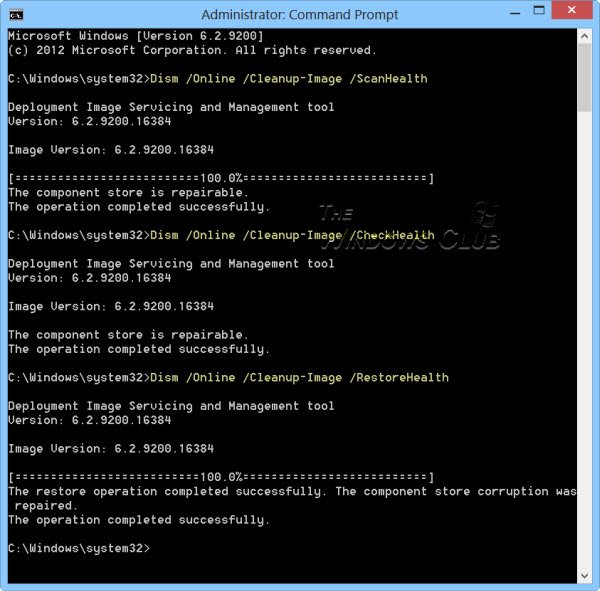
Dism /Online /Cleanup-Image /RestoreHealth
Ayrıca Sistem Dosyası Denetleyicisini Güvenli Modda, Önyükleme Zamanında veya Çevrimdışında çalıştırmayı deneyebilirsiniz .
Okuyun(Read) :
- Windows Kaynak Koruması istenen işlemi gerçekleştiremedi
- Windows Kaynak Koruması istenen işlemi gerçekleştiremedi
- Windows Kaynak Koruması bozuk dosyalar buldu ancak bazılarını düzeltemedi(Windows Resource Protection found corrupt files but was unable to fix some of them) .
Sistem Dosyası Denetleyicisi(System File Checker) , bozuk üye dosyasını onaramaz
Bu sorunla karşılaşırsanız, bozuk dosyayı bir çatallama dosyasıyla manuel olarak değiştireceksiniz. DLL dosyasını Windows ISO'dan(Windows ISO) veya başka bir bilgisayardan bulmanız gerekecek . Bozuk dosya yolunu not edin ve dosyanın yeni bir sürümünü bilgisayarınıza kopyalayın.
Ardından, Çalıştır(Run) istemine cmd yazıp ( Win + R ) ve ardından Shift + EnterKomut İstemi'ni(Command Prompt) yönetici izniyle açın .
Komut istemine aşağıdakini yazın ve enter tuşuna basın. Kaldır(Takedown) komutu , dosyanın üzerine yeni bir dosyanın yazılabilmesi için size erişim sağlar.
takeown /f Path_And_File_Name
Path_And_File_Name , bozuk dosyanın tam konumudur . (Path_And_File_Name )
Yöneticilere dosyaya tam erişim vermek için aşağıdaki komutu yürütün.
icacls komutu, belirtilen dosyalarda isteğe bağlı erişim kontrol listelerini (DACL'ler) görüntüleyebilir (icacls )veya değiştirebilir.(DACLs)
icacls Path_And_File_Name /GRANT ADMINISTRATORS:F
Örneğin, şunu yazın:
icacls C:\Windows\system32\corruptfile.dll /grant administrators:F
Ardından dosyayı, dosyanın iyi durumda olduğu bilinen bir kopyasıyla manuel olarak değiştirin:
Copy Path_And_File_Name_Of_Source_File Path_And_File_Name_Of_Destination
Örneğin, şunu yazın:
copy E:\temp\corruptfile.dll E:\windows\system32\corruptfile.dll
Başka hiçbir şey işe yaramazsa, Sistem Geri Yükleme(System Restore) , Bilgisayarı Yenile veya Bilgisayarı Sıfırlamayı(Refresh PC, or Reset PC) deneyebilirsiniz .
Umarım sorunu çözebilmişsinizdir.
Şimdi okuyun(Now read) : Sistem Dosyası Denetleyicisi kullanılarak tek bir dosya nasıl taranır ve onarılır .
Related posts
Windows 10'de DISM'yı kullanırken uzak procedure call hatası başarısız oldu
Background Intelligent Transfer Service Windows 11/10'da çalışmıyor
Fix Device encryption, Windows 11/10'te geçici olarak askıya alındı
açıp Windows 10 içinde Small Memory Dump (DMP) dosyaları nasıl okunur
Windows Security, Windows 10'de No Security Providers diyor
Printer Troubleshooter ile Fix Windows 10 Printer sorunlar
Run administrator option gösterilmiyor veya Windows 11/10 çalışan
Optimize ve Windows 10 computer performance'i geliştirin
Desktop Location, Windows 11/10'de mevcut değil veya erişilebilir değil
Windows 10 Get Help uygulaması çalışmıyor
Windows Troubleshooters Windows 10'te çalışmıyor
Windows 10'da Network drive haritası yapılamıyor
Movies & TV app freezing, çalışan ya da Windows 10 açılıyor değil
tamir etmek Run DISM Offline Windows 10 System Image backup
Kuruluşunuz Windows 10'te otomatik güncellemeleri kapattı
Snipping Aracı Windows 10'de kilitli, donuyor veya çöküyor
Kayıp işletim System Found error Windows 11/10'de değil
, Windows Windows 10 içinde yönlendiriciden Network Settings alamayan
Audio Hizmetleri Windows 10'de Hata Yanıt Vermiyor
Windows 10 bilgisayarında hiçbir tarayıcı tespit edilmedi
