Excel'de Artış Hücreleri otomatik olarak nasıl doldurulur
Excel sayfaları ile çalışırken , artış hücrelerini doldurmak çok yaygındır. Artış(Increment) hücreleri, sayısal değerlerin bir sütun boyunca sabit bir artış değeriyle düzenlendiği hücrelerdir. Bu, 1,2,3 ve benzeri gibi sıralı sayılar veya 73, 76, 79, 82, vb. gibi sabit artışlarla olabilir.

Excel'de Artış (Excel)Hücrelerini(Increment Cells) otomatik olarak doldurun
- Otomatik Doldurma(Autofill) işlevini kullanarak Excel'deki(Excel) artış hücrelerini otomatik olarak doldurma
- Formül kullanarak Excel'deki(Excel) artış hücrelerini otomatik olarak doldurma
İlginçtir ki, bu eylem için bir formüle bile ihtiyacımız yok. Otomatik Doldurma(Autofill) işlevi yeterli olacaktır. Yine de formülü tartışacağız.
Excel'de Otomatik Doldurma(Autofill) özelliğini kullanarak başka bir sütunda değer değiştiğinde sayıları artırma(Excel)
Otomatik Doldurma işlevini kullanarak Excel'deki artış hücrelerini( fill increment cells in Excel using the Autofill function) aşağıdaki gibi otomatik olarak doldurabilirsiniz :
Bir sütun seçin ve ilk 2 hücreye sayısal değerleri girin. Bu iki hücredeki sayısal değerler arasındaki fark, artış değeri olmalı ve değeri düşük olan hücre, değeri yüksek olan hücrenin üzerinde olmalıdır.
Şimdi hücrenin dışında herhangi bir yere tıklayın ve ardından bu 2 hücreyi tekrar seçin.
Bu, Otomatik Doldurma(Autofill) işlevini vurgulayacaktır .
(Click)Seçimin sağ alt köşesindeki noktaya tıklayın ve seçimi, artan listeye ihtiyacınız olana kadar hücreye doğru çekin.
Örneğin. B3 hücresinden B10'a(B10) başlayarak B sütunundaki artış hücrelerini , ilk değer 65 ve artış değeri 3 olacak şekilde otomatik olarak doldurmanız gerektiğini varsayalım .
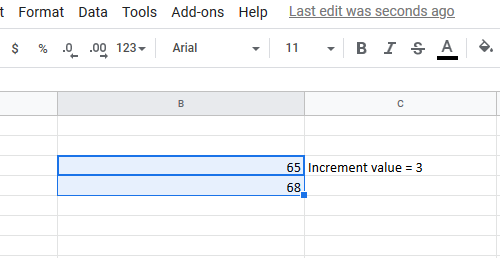
(Insert)B3 hücresine 65 ve B4 hücresine 68 (65+3) değerini girin . Şimdi hücrenin dışına tıklayın ve hem B3 hem de B4 hücresini tekrar seçin.
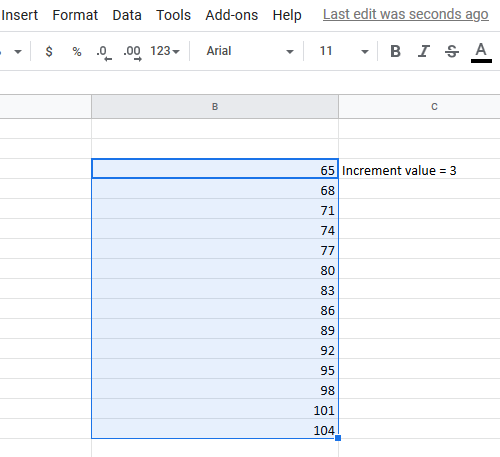
Seçimin sağ düğmesinin köşesindeki noktayı kullanarak listeyi aşağı B10 hücresine çekin .
(Fill)Formül kullanarak artımlı hücre değerlerini Excel'de (Excel)doldurun
Formülü kullanırken bile Doldur(Fill) seçeneğini kullanmanız gerekir. Ancak bu durumda, manuel olarak eklemek yerine artış değerini giriyor olacaksınız. Artış değeri formülü:
=<first cell in list from which you start incrementing>+<increment value>
Neresi,
- <artırmaya başladığınız listedeki ilk hücre>, artışı saymaya başladığınız sütundaki ilk hücredir.
- <artış değeri>, sonraki her artışın değeridir.
Örn- Bir önceki örnekle durumu ele alalım . (Let)Bu durumda, B4 hücresine aşağıdaki formülü girmemiz gerekebilir:
=B3+3
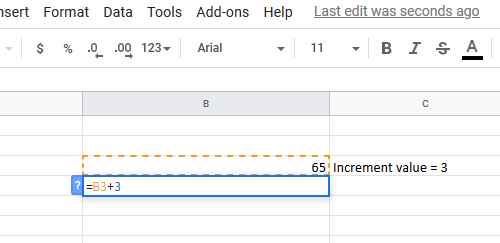
Ardından, Doldur(Fill) seçeneğini kullanarak formülü aşağı B10 hücresine çekin .
Bunu yapmak için, B4 hücresinin dışına tıklayın ve tekrar üzerine tıklayın (tüm seçim değil, yalnızca B4 hücresi) ve formülü B10 hücresine kadar aşağı çekin .
Related posts
Excel Ekle veya New Cells oluşturma olamaz; Bunu nasıl düzeltebilirim?
Data Validation Cells, Microsoft Excel'da nasıl uygulanır?
Duplicate Cells Excel'te Nasıl Bulun ve Vurgulayın
Nasıl Kilit Or Unlock Cells In Excel? (2021)
Excel'de Sayfalar ve Çalışma Kitapları Arasındaki Hücreleri Bağlama
Hücreleri Excel formula'da nasıl kilitlenir?
Çalışma Kitabındaki Önemli Hücreleri İzlemek için Excel İzleme Penceresini Kullanma
Bozuk bir Excel Workbook nasıl onarılır
ISODD function Excel'da Nasıl Kullanılır
Microsoft Excel worksheet bir Trendline nasıl eklenir
Excel'de Hücreler, Sütunlar ve Satırlar Nasıl Birleştirilir
Workbook Sharing Excel'de nasıl durdurulur veya kapatılır
Microsoft Excel bilgilerinizi kurtarmaya çalışıyor
Excel'de Sayfaları, Hücreleri, Sütunları ve Formülleri Gizleme
Automatic Data Type feature Excel'te Nasıl Kullanılır?
Organization Chart Excel'de nasıl oluşturulur
Microsoft Excel içinde URLs gelen alan adları ayıklamak nasıl
Excel'te Merge and Unmerge cells'te Nasıl Yapılır
Excel içinde Mode function nasıl kullanılır
Excel, Word or PowerPoint son kez başlayamadı
