Windows Media Player'da Fareyle üzerine gelme Video veya Şarkı önizlemesini devre dışı bırakın
Windows 10'da, Windows Media Player , parça başlığı üzerine gelindiğinde şarkıların önizlemesini otomatik olarak yapacak şekilde ayarlanır. Bu nedenle, imleci bir ses dosyasının üzerine getirdiğinizde bir önizleme çalmaya başlar. Bu bazen can sıkıcı olabilir. Windows Media Player'da fareyle üzerine gelme videosunu veya şarkı önizlemesini(song preview in Windows Media Player) nasıl kalıcı olarak devre dışı bırakabileceğinizi öğrenmek için okuyun .
Windows Media Player'da(Windows Media Player) fareyle üzerine gelme videosunu veya şarkı önizlemesini devre dışı bırakın
Fare imlecini üzerine getirdiğinizde bir parçayı önizlemek istemiyorsanız, durdurabilirsiniz. Windows Media Player'ın bu davranışı kontrol eden bir ayarı vardır. Manuel olarak yapılandırmak, fareyle üzerine gelme videosunu veya şarkı önizlemesini tamamen devre dışı bırakacaktır.
Windows 10'da(Windows 10) Windows Media Player'da(Windows Media Player) fareyle üzerine gelindiğinde Şarkı(Song) veya Video önizlemesini devre dışı bırakmak için aşağıda belirtilen adımları izleyin:
- Windows Media Player'ı başlatın.
- Araçlar sekmesini seçin.
- Seçenekler'e gidin.
- Kitaplık sekmesine geçin.
- Medya Kitaplığı(Media Library) ayarları altında Şarkıları parça başlığı üzerine geldiğinde otomatik olarak önizle(Automatically preview songs on track title hover) seçeneğini arayın .
- Fareyle(Mouse) üzerine gelindiğinde video veya şarkı önizlemesini devre dışı bırakma seçeneğinin işaretini kaldırın .
(Disable Automatically)Parça başlığı üzerine gelindiğinde şarkıları otomatik olarak önizleyin seçeneğini devre dışı bırakın
Müzik veya video kitaplığınız yeterince büyük değilse, Windows Media Player'da(Windows Media Player) ses veya video önizlemesini devre dışı bırakmak mantıklıdır .
Windows'un Arama(Search) kutusuna Windows Media Player(Windows Media Player) yazın ve Enter'a basın(Enter) .
(Click)Programı başlatmak için sonuçlarda Windows Media Player'a (Windows Media Player)tıklayın .
Ana ekran menüsü altında Araçlar(Tools) sekmesini seçin. Menü çubuğunu görmüyorsanız , sekmeleri görünür hale getirmek için Ctrl+M
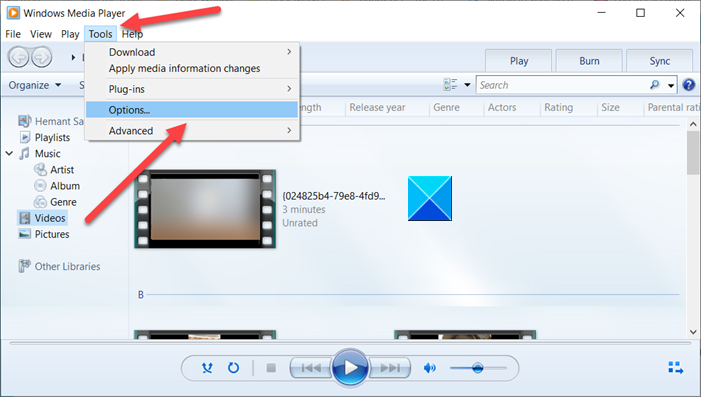
Araçlar(Tools) menü listesinden Seçenekler'i seçin(Options) .
Şimdi, Seçenekler(Options) penceresi açıldığında, Kitaplık(Library) sekmesine geçin.
Burada, Medya Kitaplığı Ayarları(Media Library Settings) bölümünün altında Şarkıları parça başlığı üzerine geldiğinde otomatik olarak önizleyin(Automatically preview songs on track title hover) seçeneğini arayın.
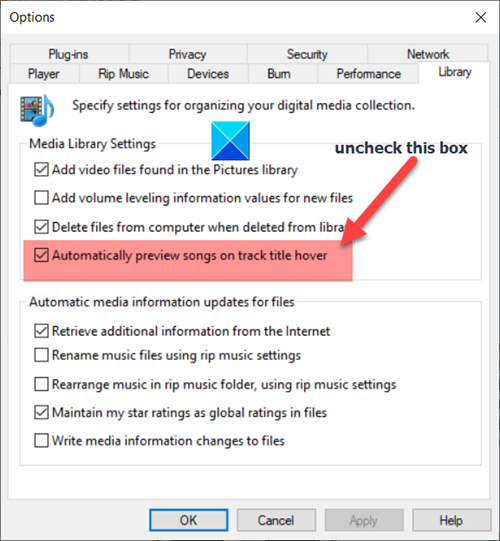
Bu seçenek varsayılan olarak etkindir. Fareyle üzerine gelme videosunu veya şarkı önizlemesini durdurmak veya devre dışı bırakmak için, karşısında işaretli kutunun işaretini kaldırın.
Bittiğinde , değişiklikleri kaydetmek için Tamam düğmesine basın.(OK)
Bundan(Hereafter) sonra, fare imlecini üzerine getirdiğinizde şarkı veya video önizlemesini görmemelisiniz.
Hope it helps!
Related posts
Windows Media Player yoluyla medyayı paylaşmalarını engellemek için nasıl
WMP Tag PLUS: Windows Media Player'teki kütüphane ve etiketleme desteği
Video Playback Speed Windows Media Player nasıl değiştirilir
indirmek ve Windows Media Player içinde Track Titles nasıl eklenir
Windows 11/10'de Windows Media Player'teki sorunları giderme
Windows Media Player 12'de CD ve DVD Nasıl Yazılır
Windows Media Player Sunucu Yürütme Başarısız Hatasını Düzeltin
Windows Media Player, Windows 11/10'da açılmıyor
Windows Media Player 12'de Herhangi Bir Video Formatını Oynatın
Fix Windows Media Player Media library bozuk hata
CnX Media Player, Windows 10 için 4K HDR video Oyuncu'dur
Windows 10 üzerinde VLC Media Player videoları kesmek için nasıl
Windows 10 üzerinde VLC Media Player kullanarak Videos dönüştürmek nasıl
VLC Media Player den Google Chromecast video akışı nasıl
Best Windows 10 için ücretsiz 4K Video Players
Windows'ta Windows Media Player ile bir CD nasıl kopyalanır
Windows Media Player Plus, WMP'ye özellikler ve geliştirmeler ekler
Windows Media Player 12 Eklentileri Nasıl Kurulur ve Kullanılır
VLC Player'da Windows 10'te deinterlacing modunu etkinleştirin
Best Ücretsiz Sync Audio and Video software Windows 10'de
