Windows Ses Hizmeti, Windows 11/10'da çalışmıyor
Bildirim Alanındaki(Notification Area) Hoparlör simgesinde kırmızı bir X işareti(a red X mark on the Speaker icon) görüyorsanız ve simgenin üzerine geldiğinizde , Windows 11/10/8/7 bilgisayarınızda Ses Hizmeti çalışmıyor(The Audio Service is not running) mesajını görüyorsanız, işte birkaç tane bakmanız gereken şeyler.

Windows Ses(Windows Audio Service) Hizmeti çalışmıyor
1 ] Windows Hizmetlerinin(Services) durumunu kontrol edin(Check)

Windows Services Manager'ı açmak(open the Windows Services Manager) için services.msc'yi(services.msc) çalıştırın . Windows Ses Hizmeti'ne (Windows Audio Service)ilerleyin ve (Scroll)Özellikler'i(Properties) açmak için üzerine çift tıklayın . Bu Hizmet(Service) , Windows tabanlı programlar için sesi yönetir. Bu hizmet durdurulursa, ses cihazları ve efektler düzgün çalışmayacaktır. Bu hizmet devre dışı bırakılırsa, açıkça ona bağlı olan hizmetler başlatılamaz.
Başlangıç Türünü Otomatik(Automatic) olarak ayarlayın ve Başlat(Start) düğmesine tıklayın. Zaten başladıysa, Durdurun ve yeniden başlatın.
Bağımlılık (Dependency) Hizmetlerinin(Services) başlatıldığından ve Otomatik Başlangıç(Automatic Startup) türüne sahip olduğundan emin olmalısınız :
- Uzaktan Prosedür Çağrısı
- Windows Ses Uç Nokta Oluşturucu
Sisteminizde Multimedya Sınıfı Zamanlayıcı Hizmeti(Multimedia Class Scheduler Service) varsa , bu da Başlatılmalı ve Otomatik(Automatic) olarak ayarlanmalıdır .
Multimedya Sınıf Zamanlayıcı Hizmeti(Multimedia Class Scheduler Service) ( MMCSS ), multimedya uygulamalarının zamana duyarlı işlemler (multimedya uygulamaları gibi) için CPU'ya öncelikli erişim ve ayrıca işlemin işlenecek verilerden mahrum kalmamasını sağlamak için öncelikli disk erişimi sağlayan bir (CPU)Windows hizmetidir. .
2] Ses Çalma Sorun Gidericisini Çalıştırın

Windows 10, Denetim Masası(Control Panel) , Görev Çubuğu Araması(Taskbar Search) veya ücretsiz FixWin 10'un (FixWin 10)Sorun Gidericiler(Troubleshooters) sekmesi aracılığıyla kolayca başlatabileceğiniz Ses Çalma Sorun Gidericisini(Playing Audio Troubleshooter) içerir . Buna Windows 10'daki Sorun Gidericiler Sayfasından da erişebilirsiniz .
Çalıştırın ve sorununuzu çözüp çözemeyeceğini görün.
3] Temiz Önyükleme Durumunda Sorun Giderme
Temiz Önyükleme(Clean Boot) , sisteminizdeki sorunları tanılamak ve daha sonra gidermek için kullanılır. Temiz Önyükleme(Boot) sırasında , sistemi, parazit yapan yazılımların nedenini izole etmeye yardımcı olan minimum sayıda sürücü ve başlangıç programı ile başlatırız.
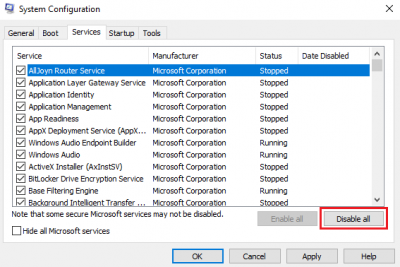
Temiz Önyükleme(Clean Boot State) Durumunda önyükleme yaptıktan sonra, birbiri ardına bir işlemi etkinleştirin ve hangi işlemin sorunu ortaya çıkardığını görün. Böylece suçluyu bulabilirsiniz.
Windows, Yerel Bilgisayarda Windows Ses hizmetini başlatamazsa bu gönderiye bakın .(See this post if Windows could not start the Windows Audio service on Local Computer.)
Related posts
HDMI Audio device Windows 10'da gösterilmiyor
Audio Hizmetleri Windows 10'de Hata Yanıt Vermiyor
Front Audio jack Windows 10'da çalışmıyor
Background Intelligent Transfer Service Windows 11/10'da çalışmıyor
Dolby Atmos Windows 10 bilgisayarında çalışmıyor
Audio Output Device NO Windows 10'te hata oluştu
Best Ücretsiz Audio Format Converter software Windows 10 için
Windows 10'de DISM'yı kullanırken uzak procedure call hatası başarısız oldu
Start Menu açılmıyor veya Windows 11/10 çalışmıyor Start Button
Fix Windows 10 Sound and Audio problems
Fix Device encryption, Windows 11/10'te geçici olarak askıya alındı
Audio Input and Output device Windows 10 yılında yeniden başlatılması üzerine kaldırıldı
Bilgisayarda Audio yok; Sound Windows 11/10'te eksik veya çalışmıyor
Fix OBS Windows 10'da Game Audio'u yakalamayın
Audacity: Windows 10 için ücretsiz Digital Audio Editor and Recorder
Microsoft Office Click-To-Run High CPU usage içinde Windows 11/10
Windows 10 bilgisayarında hiçbir tarayıcı tespit edilmedi
Windows 10 Video Editor'da ses yok
Windows 10 için Best Free Audio Editors: Review & Download
Nasıl Windows 11/10 üzerinde senkronize Audio and Video out düzeltebilirim?
