Microsoft Teams'den Silinen Belge nasıl kurtarılır
Hem ücretsiz hem de iş sürümleri olan Microsoft Teams(Microsoft Teams) , dosyaları paylaşmanıza olanak tanır. Paylaşılan dosyalar da silinebilir. Sizin veya bir başkasının paylaştığı bir dosyayı siler ve geri isterseniz ne olur? Microsoft Teams'in(Microsoft Teams) iş sürümü doğrudan bir yol sunarken, ücretsiz sürüm kullanıcılarının alternatif bir yaklaşım benimsemesi gerekecek. Bu gönderi , Microsoft Teams'den (Microsoft Teams)Silinen Dosyaları(Deleted Files) nasıl kurtarabileceğiniz konusunda size rehberlik edecektir .

Microsoft Teams'den (Microsoft Teams)Silinen Belge(Deleted Document) nasıl kurtarılır
Tıpkı iş sürümü gibi, Microsoft Teams'in(Microsoft Teams) ücretsiz sürümü de arka uçta SharePoint tarafından desteklenmektedir . Dosyalar(Files) sekmesinde zaten mevcut olan dosyalardan herhangi birinin paylaşılabilir bağlantısını alırsanız, bu kolayca anlaşılabilir . Dosyanız yoksa kanala dosya yükleyebilirsiniz.
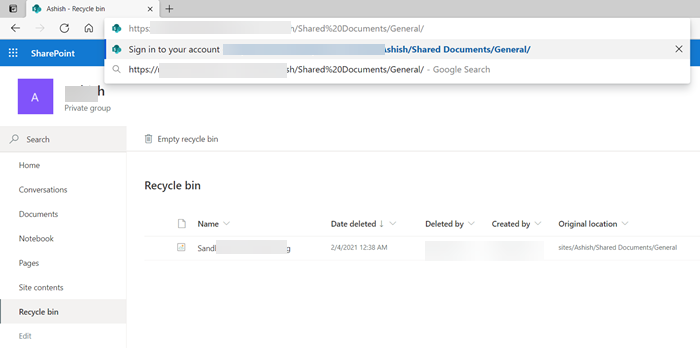
- Microsoft Teams'i(Microsoft Teams) açın ve Dosyalar(Files) bölümünü açın.
- Herhangi bir dosyaya sağ tıklayın(Right-click) ve Kopyala(Copy) bağlantısına tıklayın. Aşağıdaki gibi görünecektir:
https://noxyz.sharepoint.com/sites/Ashish/Shared%20Documents/General/Sandboxie.png
- Tarayıcıyı açın ve yeni bir sekmede bağlantıyı adres çubuğuna yapıştırın, ancak Enter tuşuna basmayın.
- Adresin dosya adına sahip olan kısmını kaldırın, aşağıdaki gibi görünecektir.
https://noxyz.sharepoint.com/sites/Ashish/Shared%20Documents/General/
- (Press)Enter tuşuna (Enter)basın , sizden oturum açmanızı isteyecektir. Microsoft Teams ile ilgili aynı hesabı kullandığınızdan emin olun .
- Oturum açtıktan sonra soldaki Geri Dönüşüm(Recycle) kutusunu bulun .
Burada her kanaldan silinen tüm dosyaları bulabilirsiniz. Yalnızca yüklediğiniz dosyaları veya kanalın sahibiyseniz ortaya çıkaracağını unutmayın; hepsini görebilirsiniz.
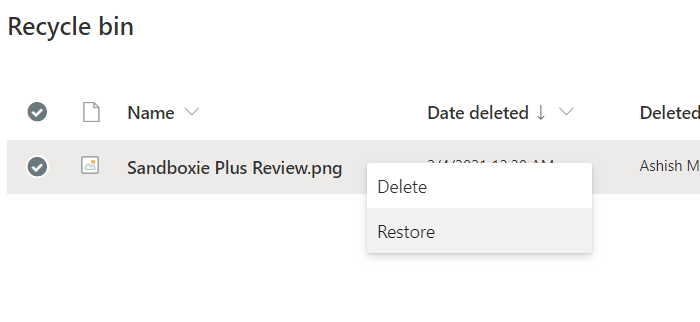
Microsoft Teams'in iş sürümü
(Open)Kanalın Dosyalar(Files) sekmesini açın ve SharePoint'te (SharePoint)Aç(Open) öğesini seçin . Arka uçla ilgilenen Sharepoint(Sharepoint) sitesini ortaya çıkaracak . Sayfanın sol tarafındaki Geri Dönüşüm(Recycle) kutusunu bulun . Her kanaldan silinen tüm dosyalar burada bulunacaktır—Dosyanıza sağ tıklayın ve Geri Yükle(Restore) öğesini seçin . Şimdi Dosyalar(Files) sekmesine gidin ve dosyanız burada bulunacaktır.
Bununla ilgili.
Dürüst olmak gerekirse, SitePoint(SitePoint) bağlantısını bulmak ve ardından geri dönüşüm kutusunu bulmak için bir hack kullanmak yerine dosyaları geri yüklemenin doğrudan bir yolu olmaması hayal kırıklığı yaratıyor .
Umarım gönderiyi takip etmek kolay olmuştur ve sildiğiniz veya kanaldan silinen dosyaları kurtarabilmişsinizdir.
Şimdi okuyun(Now read) : Microsoft Teams'de Okundu Bilgileri nasıl kapatılır.(How to turn off Read Receipts in Microsoft Teams.)
Related posts
Zoom için Microsoft Teams nasıl eklenir
Microsoft Teams Linux and macOS'de Nasıl Kurulur
Birini Microsoft Teams'da işlerinde nasıl övünme
Özlüyorsun, yöneticinizin Microsoft Teams'yı etkinleştirmesini isteyin
Turn Off Read Receipts Microsoft Teams'da ekip üyeleri için
Microsoft Teams, kullanıcıların iki monitörle toplantılara katılmalarını sağlamak için
Düzeltme: Microsoft Teams Sohbette görüntüler yüklenemez veya gönderemez
Microsoft Teams otomatik olarak güncellenmiyor
Modern kimlik doğrulama başarısız oldu, Status code 4c7 - Microsoft Teams error
Microphone Microsoft Teams'te Windows 10'te çalışmıyor
Microsoft Teams Windows 10 ve Android'ten nasıl kaldırılır?
Microsoft Teams için en iyi Productivity apps
Dosya, Microsoft Teams'te kilitli hata oluştu
Nasıl ayarlanır, Schedule and Join A Microsoft Teams meeting
Microsoft Teams status'yu Office dışından kullanılabilir
DOH! Microsoft Teams'de bir şeyler yanlış bir hata oldu
Urgent or Important Message Microsoft Teams'de nasıl gönderilir
Snapchat Camera filter Microsoft Teams and Skype'de nasıl kullanılır?
Microsoft Teams bir Kanban Board nasıl oluşturulur
Best Educational apps Microsoft Teams için öğretmenler ve öğrenciler için
