Windows 11/10'dan Microsoft Outlook nasıl devre dışı bırakılır veya silinir
Microsoft Outlook , Windows işletim sisteminde kullanılan en popüler e-posta istemcisidir . Milyonlarca kullanıcı bu programı iyi nedenlerle seviyor, ancak bilgisayarınız için başka bir e-posta istemcisini tercih edebilirsiniz.
Buradaki sorun, tercih ettiğiniz e-posta istemcisini yapılandırmanıza rağmen, Windows'un (Windows)Outlook'ta(Outlook) bir profil oluşturmanızı önermeye devam etmesidir . E-posta göndermek istediğinizde, bilgisayarınız otomatik olarak bunu Outlook(Outlook) ile yapmanızı ister .
Programı devre dışı bırakmanın verilerinizin hiçbirini smeyeceğini unutmayın. Yalnızca görünümden gizler, böylece bilgisayar ekranınızı karıştırmaz. Bu blog gönderisinde , Windows 11'de (Windows 11)Outlook'un(Outlook) nasıl devre dışı bırakılacağını veya silineceğini göreceksiniz .
Neden bazı insanlar Outlook'u devre dışı bırakır?
Birinin Outlook(Outlook) hesabını devre dışı bırakmak veya silmek istemesinin birkaç nedeni vardır . Aşağıdakiler önemli noktalardır:
- Tatil hemen köşede ve iş e-postalarına ara vermek istiyorsunuz.
- Eşinizin e-postalarınızı okumasını istemezsiniz.
- İş için kullandığınız e-posta hesabı kişisel hesabınızdır ve kimsenin onu kullanmasını istemezsiniz.
- Saldırıya uğradınız ve artık Outlook'u(Outlook) kullanırken kendinizi güvende hissetmiyorsunuz .
Hesabınızı devre dışı bırakmanızın veya silmenizin nedeni ne olursa olsun, işlemi tamamlamak için aşağıdaki önerileri izleyin.
Outlook istemcisi nasıl devre dışı bırakılır veya silinir
Outlook'tan(Outlook) kurtulmak için aşağıdaki seçeneklere sahipsiniz:
- Outlook'u Başlangıç Listesinden Devre Dışı Bırak
- Varsayılan e-posta istemcinizi değiştirin.
- Microsoft Outlook'u devre dışı bırakın.
- Microsoft Office'i kaldırın.
İlk iki çözüm, Microsoft Outlook'u(Microsoft Outlook) bilgisayar sisteminizde tutar ancak programı yolunuzdan çeker. Ancak üçüncü yöntem, Outlook'u diğer tüm (Outlook)Microsoft Office uygulamalarıyla birlikte tamamen kaldıracaktır .
Bu işlemlerin nasıl gerçekleştirileceğini öğrenmek için aşağıdaki bölümleri okuyun.
1] Outlook'u Başlangıç Listesinden Devre Dışı Bırak(Startup List)
Başlangıç programlarını devre dışı bırakmak(disable startup programs) için :
- Explorer'da(Explorer)
%AppData%MicrosoftWindowsStart MenuProgramsStartupkonumu açın . Orada Outlook(Outlook) kısayolunu görürseniz silin - Task Manager > Startup sekmesini açın . Outlook'u orada görürseniz devre dışı bırakın.
2] Varsayılan e-posta istemcinizi değiştirin
Windows 11

Outlook , bir e-posta istemcisi olmanın yanı sıra kişisel bir düzenleyici olarak da işlev görür. Her zaman Microsoft Outlook(Microsoft Outlook) tarafından önerilmemeyi tercih ederseniz , onun yerine başka bir e-posta programına geçebilirsiniz. Bunu yapmak için şu adımları izleyin.
- Windows Ayarlarına(Windows Settings) erişmek için klavyenizde Windows + I tuşlarına basın .
- Sol bölmedeki Uygulamalar(Apps) menü öğesini seçin .
- Şimdi sağ bölmede Varsayılan uygulamalar seçeneğini seçin.(Default apps)
- Aşağı kaydırın ve Posta'yı(Mail) tıklayın .
- Outlook'un(Outlook) varsayılan e-posta istemcisi olarak ayarlandığını göreceksiniz .
- Outlook'u tıklayın(Click Outlook) ve e-postalarınızı işlemek için başka bir program seçin.
Yukarıdaki adımları gerçekleştirdikten sonra, Outlook artık varsayılan e-posta istemciniz olmayacaktır.
Windows 10
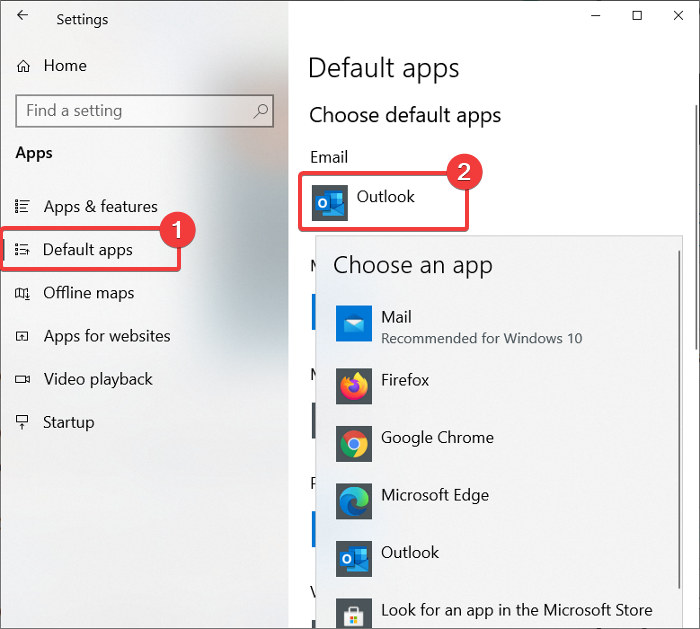
Outlook , bir e-posta istemcisi ve kişisel düzenleyici olarak ikiye katlanır. Microsoft Outlook'u(Microsoft Outlook) devre dışı bırakmak istemenizin nedeni, Windows'un bunu önermeye devam etmesini istemiyorsanız, bunun yerine e-postalarınızı işlemek için farklı bir program ayarlayabilirsiniz.
Ayarlar'ı(Settings) açmak için Windows key + I kombinasyonuna basın . Burada, Uygulamalar'a(Apps) tıklayın .
Sol bölmeden Varsayılan uygulamalar(Default apps) seçeneğini seçin .
E-posta(Email) altında , Outlook'un(Outlook) e-postaları işlemek için varsayılan uygulama olarak ayarlandığını görmelisiniz .
Outlook simgesine(Outlook icon) tıklayın ve açılır menüden tercih ettiğiniz programa değiştirin.
Bu yöntem Microsoft Outlook'u(Microsoft Outlook) kaldırmasa da program artık varsayılan e-posta istemciniz olmayacak.
3] Microsoft Outlook'u Devre Dışı Bırak(Disable Microsoft Outlook) ( Office 365 için )
Bu yöntem, Office 365(Office 365) için Outlook kullanıcıları için uyarlanmıştır . Microsoft , Outlook'un(Outlook) üç sürümüne sahiptir :
- Outlook posta istemcisi , Microsoft Office paketinin bir parçasıdır .
- Daha önce Hotmail(Hotmail) olarak adlandırılan ücretsiz, web tabanlı Outlook.com .
- Outlook Web App ( OWA ), Office 365 için Outlook olarak da bilinir .
(Outlook)Office 365 için Outlook , geleneksel Outlook uygulamasına ve belki de bilgisayarınıza yüklediklerinize doğrudan bir alternatiftir . Office 365 için Outlook kullanıyorsanız ve bundan kurtulmak istiyorsanız aşağıdaki kılavuzu izleyin:
Ayarlar'ı açmak için Windows tuşuna ve I'e birlikte basın.(I)
Uygulamalar'a tıklayın ve sol bölmeden Uygulamalar (Apps)ve özellikler'i(Apps & features) seçin .
Listeden Microsoft Office Masaüstü Uygulamalarını(Microsoft Office Desktop Apps) bulun ve tıklayın. Açığa çıkan Gelişmiş seçenekler(Advanced options) bağlantısına gidin.
Bir sonraki ekrandan Outlook'u(Outlook) bulun ve üzerine tıklayın ve Kaldır (Uninstall ) düğmesini ortaya çıkarın .
Son olarak Kaldır(Uninstall) düğmesine tıklayın.
4] Microsoft Office'i Kaldırın
Microsoft Office paketindeki diğer uygulamaları kaldırmadan Microsoft Outlook'u(Microsoft Outlook) devre dışı bırakma yöntemlerini araştırdık . MS Word , Excel ve diğer Office uygulamalarıyla ilgilenmiyorsanız , Outlook'tan kurtulmak için Microsoft Office'i tamamen kaldırabilirsiniz .
Microsoft Office'i(Microsoft Office) kaldırma adımları , ilk etapta nasıl yüklediğinize bağlıdır. Office'i (Office)MSI ( Microsoft Windows Installer ), Tıkla-Çalıştır(Click-to-Run) yüklemesini kullanarak veya Microsoft Store'dan(Microsoft Store) yüklemiş olabilirsiniz .
Microsoft Office'in(Microsoft Office) başarıyla kaldırılmasından sonra , bilgisayarınızda Outlook ve diğer tüm Office uygulamaları kalmaz.
Outlook'u(Outlook) Kaldırırsam tüm e-postalarımı kaybeder miyim ?
Microsoft Outlook , e-postaları bir sabit sürücüde saklama seçeneğine sahiptir. Bu nedenle , (Therefore)Outlook'u(Outlook) e-postalarınızı dışa aktarmadan kaldırsanız bile , yine de alabilirsiniz. Bu şekilde, Outlook'u(Outlook) kaldırsanız bile Outlook e-postalarınızı kaybetmenize izin vermez .
Hangisi daha güvenli Gmail veya Outlook?
Hem Google hem de Outlook , iki faktörlü kimlik doğrulama ve şifre koruması sunar. Şu an itibariyle Gmail'in spam filtresi daha sağlam. Ancak Outlook , hassas veriler için daha fazla şifreleme seçeneği sunar.
İPUCU : (TIP)best free email clients for Windows 11/10 listemize göz atmak isteyebilirsiniz .
Related posts
RSS Feeds Windows 10'de Outlook'a nasıl eklenir?
email forwarding Outlook Windows 10 için nasıl durdurulur
Outlook cache dosyalarını Windows 10'da nasıl temizlenir?
Windows 11/10 bir Outlook Calendar nasıl yazdırılır
Windows 10'da Outlook email and Mail app'te bir onay kutusu nasıl yerleştirilir
Kullanımı iTunes Windows 10 üzerinde Microsoft Store dan app
Microsoft Outlook'ta Karanlık Modu Etkinleştirme (Windows, Mac ve Mobil)
Microsoft Store Apps Windows 10'de nasıl yeniden yüklenir
Microsoft XPS Document Writer Printer Windows 11/10'te nasıl kaldırılır
Windows 10'de Başlangıçta Windows Store apps Nasıl Açılır
Windows 11/10 için için Microsoft Store içinde Best Games Listesi
Windows Store apps'yı Windows 10'de açmak için bir kısayol nasıl oluşturulur?
Voice Typing Microsoft Edge Windows 10'de nasıl kullanılır?
Best Ücretsiz Microsoft Paint Windows 10 PC için alternatif yazılım
Stop Microsoft Edge Windows 10 arka planda koşmaktan
Extract RAR Windows 10'daki dosyaları bu ücretsiz Microsoft Store apps
Microsoft Teams'ün Startup'de otomatik olarak açılmasını nasıl durdurulacağı
Windows 10 Store Game Uygulamaları buharına nasıl eklenir
Microsoft Hyper-V Windows 10'te Nasıl Devre Dışı Bırakılır
Microsoft Edge Restart'ü Restart'te Restart'de tutar
