Belge Dönüştürücü: DOC, PDF, DOCX, RTF, TXT, HTML dosyalarını dönüştürün
Bir dosyayı bir biçimden başka bir dosya biçimine dönüştürmek istiyorsanız, AVS Document Converter'ı(AVS Document Converter) kullanın . Birden çok formatı okuyabilen ve birkaç dakika içinde farklı formatlara dönüştürebilen ücretsiz bir hepsi bir arada belge dönüştürücüdür. Bir dosyayı birden fazla formata dönüştürmek için birden fazla yazılım yüklemeniz gerekmez. Windows XP ve sonraki tüm sürümlerine yükleyebileceğiniz bu ücretsiz yazılıma bir göz atalım .
(AVS Document Converter)Windows 10 için AVS Belge Dönüştürücü
AVS Document Converter , dosyalarınızı (AVS Document Converter)DOC , PDF , DOCX , RTF , TXT , HTML vb. arasında dönüştürmenize olanak tanır . Özetle özellikleri şunlardır:
- Dosyaları birden çok biçime dönüştürün:(Convert files to multiple formats: ) Bu, bu yazılımın birincil özelliğidir. Bir dosyayı birkaç dakika içinde birden çok metin biçimine dönüştürebilirsiniz. PDF , HTML , RTF , DOCX , vb. destekler . Diğer önemli formatlar EPUB , MOBI , vb.'dir. Bir belgeyi PDF , DOC , DOCX , HTML , ODT , RTF , TXT , EPUB , MOBI , JPG , PNG'ye(PNG) dönüştürebilirsiniz . vb.
- Toplu dönüştürme:(Bulk conversion: ) Diğer belge dönüştürücülerin çoğu bu özellik nedeniyle bu aracın gerisinde kaldığından, bu ikinci en önemli özelliktir.
- Şifre koruması:(Password protection: ) Bir DOCX dosyasını PDF'ye(PDF) dönüştürmeye çalışıyorsanız ve bir şifre belirlemek istiyorsanız, bunu bu yazılım yardımıyla yapabilirsiniz.
- Filigran ekleyin: (Add watermark:) Filigran(Watermark) , belgenizi üçüncü taraflarca paylaşılmaktan korumanıza yardımcı olur. Belgenize bir filigran eklemek istiyorsanız, dönüştürme yapmadan önce bunu yapabilirsiniz.
- Belgeleri birleştir:(Merge documents:) Birden fazla belgeyi tek bir belgede birleştirmek istiyorsanız, bu da mümkündür. Ancak, belgenin aynı biçimini seçmelisiniz.
- Görüntüleri ayıkla: Bir (Extract images: )Word belgeniz olduğunu ve tüm fotoğrafları ondan çıkarmak istediğinizi varsayalım . Görüntü sayısı önemliyse, belgenizdeki tüm görüntüleri çıkarmak için bu aracı kullanabilirsiniz.
- Küçük resmi değiştir: (Change thumbnail:) Küçük resim(Thumbnail) , bir belgeyi hızla tanımanıza yardımcı olur. Öyleyse, başka bir biçime dönüştürmeden önce varsayılan küçük resmi değiştirmek için bu aracı kullanabilirsiniz.
- Belge yazdır: Bir belgeyi (Print document:)AVD Free Document Converter'da(AVD Free Document Converter) açtıktan sonra onu da yazdırabilirsiniz.
Bilgisayarınıza indirdikten, kurduktan ve açtıktan sonra aşağıdaki gibi bir pencere göreceksiniz.
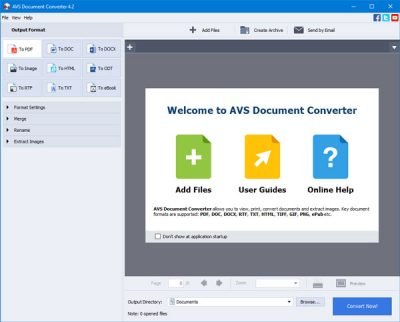
Tüm seçeneklerin kilidini açmak için bir dosya açmanız gerekir. PDF'ye(To PDF) seçerseniz , yukarıda belirtilen tüm seçenekleri bulabilirsiniz. Örneğin, bir filigran eklemenize, bir parola belirlemenize vb. olanak tanır. eKitap'a(To eBook) seçerseniz aynı seçenekler kullanılamaz .
Filigran nasıl eklenir(How to add a watermark)
Sol tarafta filigran seçeneğinin göründüğü bir seçenek seçtiyseniz, aşağıdaki adımları izleyin. Dosyayı dönüştürmeden önce filigranı ayarlamanız gerektiğini lütfen unutmayın.(Please)
Başlamak için önce Filigran(Watermark ) onay kutusunu işaretleyin. Bundan sonra filigran olarak göstermek istediğiniz metni yazabilirsiniz. Bunu takiben bir yazı tipi, renk, yazı tipi boyutu, opaklık vb. seçebilirsiniz.
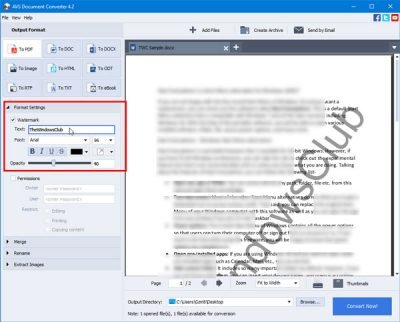
Sağ taraftaki canlı önizlemeyi kontrol etmek mümkündür.
Şifre nasıl belirlenir(How to set a password)
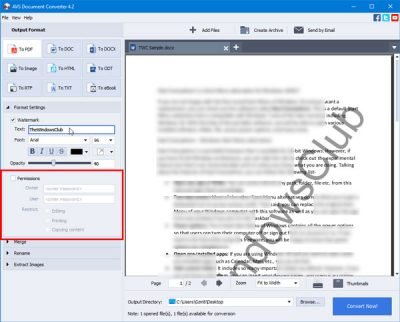
Bir parola ayarlayabilir ve kişilerin belgeyi düzenlemesine, yazdırmasına veya kopyalamasına izin verebilir veya engelleyebilirsiniz. İzinler(Permissions) paneli sol tarafınızda görünüyorsa, ilgili onay kutusunu işaretleyebilir, şifreyi girebilir ve kısıtlamaları ayarlayabilirsiniz.
Görüntüler nasıl çıkarılır(How to extract images)
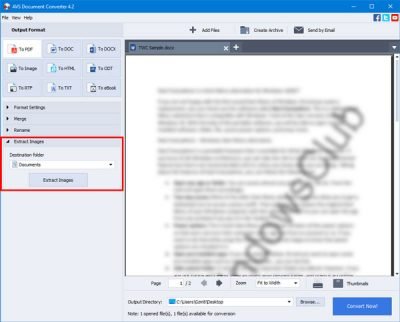
Eğer çok fazla görsel içeren bir dosyanız varsa ve hepsini çıkartmak istiyorsanız bu adımları takip edebilirsiniz. İlk başta, belgeyi açmanız gerekir. Bundan sonra, sol taraftaki Resimleri Çıkart bölümünü bulun, tüm resimleri kaydetmek istediğiniz bir hedef klasör seçin ve (Extract Images )Resimleri Çıkart(Extract Images ) düğmesini tıklayın.
Belgeler nasıl birleştirilir(How to merge documents)
Birden fazla dosyanız varsa ve bunları tek bir dosyada birleştirmek istiyorsanız, bunu yapabilirsiniz. Bunun için önce tüm dosyaları açmanız gerekir. Bundan sonra, sol taraftaki Birleştir bölümünü genişletin, (Merge )Açık belgeleri birleştir(Merge open documents ) onay kutusunu işaretleyin ve Şimdi Dönüştür(Convert Now ) düğmesini tıklayın.
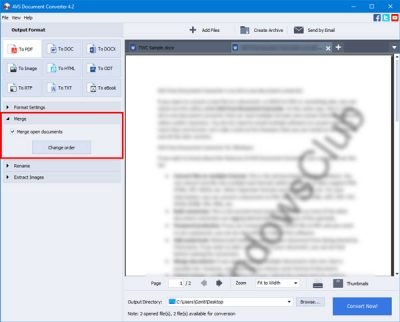
Belgelerin sırasını değiştirebilirsiniz. Bunu yapmak istiyorsanız, Siparişi değiştir(Change order ) düğmesine tıklamanız ve değişiklikleri buna göre yapmanız gerekir.
Ayarlarınızdan, filigranlarınızdan vb. memnunsanız ve dönüştürülen dosyayı almak istiyorsanız, dosyayı kaydetmek istediğiniz klasörü seçmeniz gerekir. Bunun için , alt tarafta görünen Gözat düğmesine tıklayın, bir konum seçin ve (Browse )Convert Now! buton.
AVS Document Converter'ı(AVS Document Converter) resmi indirme sayfasından(official download page)(official download page) indirebilirsiniz .
CutePDF ve WinScan2PDF , Windows 10 için diğer belge dönüştürücülerden bazılarıdır.(CutePDF and WinScan2PDF are some of the other document converters for Windows 10.)
Related posts
7-PDF Website Converter: PDF Convert Web Pages
Convert CSV GPX or KML - Windows 11/10'de Ücretsiz Converter Araçları Kullanımı
Convert Word JPG Batch Word'ü JPG Converter'e kullanma belgeleri
Convert Text Windows PC için MarkdownPad ile HTML or XHTML'e
Icecream PDF Converter: Windows 10 için ücretsiz PDF conversion yazılımı
Windows 10'de Plain Text Musical Notation PDF'e nasıl dönüştürülür?
Sanal Router Manager: Convert Windows PC'niz bir Wi-Fi etkin nokta içine
Bir Word Belgesine PDF Dosyası Nasıl Eklenir
Best Ücretsiz Audio Format Converter software Windows 10 için
MOBI için Convert EPUB - Windows 10 için ücretsiz dönüştürücü araçları
Kolay Speech2Text: Convert Speech ila Text or Text ila Speech ile kolayca
Best Free Batch PDF Windows 10 için Excel Converter software'e
Bir Google Dokümanına HTML Nasıl Gömülür
Windows 10'de PDF file boyutunu azaltmak için ücretsiz PDF Compressor
Bir Word Document içine PDF yerleştirin nasıl
Best ücretsiz Batch Word PDF Converter software & online tools için
Mac'te Ekran Görüntüsünü PDF ve JPG'ye Dönüştürmenin 4 Yolu
Compare PDF, HTML, PPT, vb. Bu ücretsiz araçları kullanarak çevrimiçi belgeler
PDF ila JPG Expert: Convert PDF Files JPG Images içine
Convert Word, PowerPoint, Excel Documents PDF içine Google Docs
