WMIC kullanarak Windows 11/10'da Sabit Disk Sağlığı nasıl kontrol edilir
Hatalar ve Kötü Sektörler için Sabit Disk Sağlığınızı düzenli olarak kontrol etmek her zaman iyi bir fikir olsa da, görünürde bir neden olmaksızın bir sabit disk arızasına(hard disk failure for no apparent reason) hazırlıksız yakalanmak istemiyorsanız Sabit Diski düzenli olarak izlemek de(monitor the Hard Disk) aynı derecede önemlidir . Bugünlerde Sabit Diskler(Disks) , sağlığını izlemek ve arızalanırsa sinyal göndermek için Kendi Kendini İzleme, Analiz(Analysis) ve Raporlama Teknolojisini(Reporting Technology) veya SMART'ı kullanır.(SMART)
Sabit Disk(Hard Disk) sağlığınızın durumunu kontrol etmek için WMIC veya Windows Yönetim Araçları Komut Satırını(Windows Management Instrumentation Command-line) kullanabilirsiniz . WMIC , Windows Yönetim Araçları(Windows Management Instrumentation) ( WMI ) ve (WMI)WMI aracılığıyla yönetilen sistemlerin kullanımını basitleştiren bir komut satırı ve komut dosyası arabirimidir . WMI Komutlarını kullanmak, örneğin, Windows PC'nizin bilgisayar model adını veya seri numarasını bulmak gibi çeşitli yönetim görevlerini gerçekleştirmenize yardımcı olabilir.
Sabit Disk Sağlığını Kontrol Edin
Sabit disk sağlığını kontrol etmek için bu araçları kullanabilirsiniz. Her birini denediğinizden emin olun(Make) ve sabit disk veya SSD türüne göre seçim yapın.
1] WMIC Sağlık Kontrolü Uygulaması
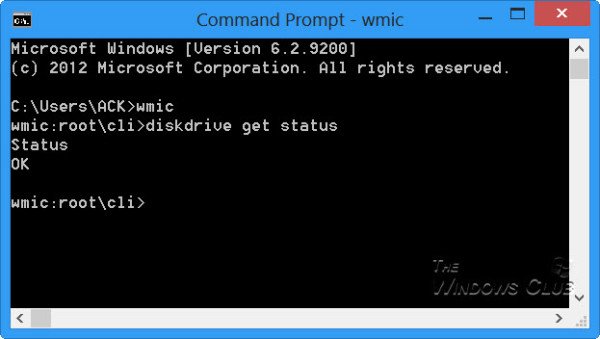
Sabit Disk Sağlığınızı (Hard Disk Health)Windows 10/8/7 /7'de yerel olarak kontrol etmek için bir komut istemi penceresi açın.
Önce şunu yazın ve Enter'a basın:
wmic
Ardından aşağıdakini yazın ve Enter'a basın:
diskdrive get status
Sabit diskinizin durumu iyiyse, OK(OK) mesajını görürsünüz .
Windows , SMART bilgilerini almada(SMART) sorunlarla karşılaşırsa , bu muhtemelen sabit diskin sorunlarla karşılaşabileceği anlamına gelir ve bu, döndürülen mesaja yansıtılır.
Sabit diskinizin durumunun iyi olmaması durumunda, ölmekte olan bir sabit diskin çıkardığı sesleri takip etmek ve tüm verilerinizi yerel olarak veya bazı ücretsiz üçüncü taraf yedekleme yazılımlarını(free third-party backup software) kullanarak yedeklemek iyi bir fikir olabilir .
2] Üreticinin Araçlarını Kullanın
OEM'lerin(OEMs) çoğu artık depolama aygıtının sağlığını takip etmenize olanak tanıyan araçlar sunuyor. Örneğin Samsung , cihazın sağlığına erişmenize yardımcı olabilecek Magician yazılımı sunar . Her sürücüye erişmek, performansı kontrol etmek ve sürücü sıcaklığını vb. için kullanabilirsiniz.

3] Windows CHKDSK Aracı
Windows, yalnızca sürücü sağlığı hakkında bilgi vermekle kalmayıp aynı zamanda yazılım düzeyinde depolanabilecek küçük sorunları da giderebilen Check Disk aracını sunar.(Check Disk)
(Run)Windows terminalinde (admin) chkdsk /f'yi çalıştırın ve hatalar varsa diski düzeltir. Disk kontrol komutu bilgisayarı yeniden başlatacak ve ardından disk durumunu kontrol edecektir.
O zaman, sabit diskinizi değiştirmeyi düşünmek iyi bir fikir olabilir, çünkü ölmekte olan bir disk, sonunda ölmeden önce veri bozulmasına da neden olabilir.(It might then be a good idea to consider changing your hard disk, as a dying disk can result in data corruption too – before it eventually dies.)
Bu gönderilere bir göz atmak isteyebilirsiniz:(You may want to take a look at these posts:)
- Katı Hal Sürücüsü nedir ve Sabit Disk Sürücüsüne göre avantajları nelerdir?(What is a Solid State Drive & what are its advantages over Hard Disk Drive)
- Sabit Diskinizi yükseltmeyi mi düşünüyorsunuz? Eski Sabit Sürücünüzü taşınabilir olarak geri dönüştürün
- Eski Bilgisayarlar nasıl güvenli ve güvenli bir şekilde atılır(How to dispose of Old Computers safely & securely) .
Sabit disk sağlığımı nasıl düzeltirim?
Donanım düzeyinde birkaç araç çalıştırarak sürücü sağlığını düzeltemezsiniz. Ancak, disk birleştirme kullanarak HDD(HDD) kullanımını optimize edebilirsiniz , böylece alan yeterli şekilde kullanılır veya SSD'ler(SSDs) için sağlama yöntemini kullanır .
İPUCU(TIP) : GSmartControl , Sabit(Hard) Sürücünüzün sağlığını kontrol etmenin kolay bir yoludur
Bir sabit diskin ömrü nedir?
Diskte okunan ve yazılan miktara bağlıdır. HDD veya mekanik sabit disk, makul miktarda etkinlikle genellikle 10 yıl sürer. SSD'ler(SSDs) ise daha yüksek hızlı kullanım ve yapılış şekli nedeniyle HDD'ye(HDD) kıyasla nispeten daha kısa ömre sahiptir . Bununla birlikte, hesaba katmanız gereken birçok faktör var, ancak SSD'de(SSD) mekanik parça olmadığı için arıza olasılığı düşüktür.
İPUCU(TIP) : Bu gönderi , bir Windows bilgisayarda Sabit Sürücü hızını nasıl test edeceğinizi gösterecektir .
NVMe(Are NVMe) sürücüleri harici depolamadan daha mı iyi?
Evet çok daha hızlılar ve Anakarta(Motherboard) yakın oldukları için uygulamaların ve Windows'un(Windows) genel performansı harici depolama aygıtlarından çok daha iyi. NVMe aygıtlarından bazıları , genel sıcaklığı düşürerek performansı daha da artıran ısı emicilerle birlikte gelir.
Related posts
Windows 10 Hot Swap ile sabit disk sürücüleri nasıl değiştirilir
Disk Signature Collision problem içinde Windows 10 Nasıl düzeltilir
Windows 10 için En İyi Sert Drive encryption Yazılımı
Nasıl Windows 11/10 içinde Data Loss olmadan GPT'ye MBR dönüştürme için
Basic Disk Dynamic Disk'ü Windows 10'a nasıl dönüştürebilirsiniz?
Windows 10'de% 100 Disk, High CPU, High Memory usage nasıl düzeltilir
Extend Volume option Windows 11/10'te gri veya engellidir
Disk Cleanup Windows 10 düzgün çalışmıyor
Shadow Copies içinde Windows 10 Sesi nasıl silinir
Windows 11/10'da Sabit Disk Sağlığı Nasıl Kontrol Edilir
Windows 11/10'da bir Hard Drive'ü nasıl klonlanır?
Stop Hard Drive Windows 11/10'da uyuyacak şekilde
Bir Disk kullandığı Windows 10 içinde GPT or MBR Partition olmadığını kontrol etme
Windows 10 için ücretsiz Disk Space Analyzer software
Windows 10 Disk Management Çalışmıyor, Yükleniyor veya Yanıt Vermiyor
Disk Write Error Steam Windows 11/10'da nasıl düzeltilir
Xinorbis, Windows 10 için ücretsiz bir Hard Disk, Folder and Storage Analyzer'dur
Hard Disk Cluster Size Windows 10'da nasıl değiştirilir
Junk Files Windows 10'da: Güvenle ne silebilirsiniz?
Windows 10 bir sanal Hard Disk nasıl oluşturulur
