Microsoft Planner'da Görev İlerlemesi nasıl yapılandırılır ve güncellenir
Microsoft Planner'da (Microsoft Planner)Görev İlerleme Durumunun(Task Progress) yapılandırılması ve güncellenmesi karmaşık bir süreç olmak zorunda değildir. Tek yapmanız gereken onları doğru kişilere atamak ve gerektiğinde durumlarını kontrol etmektir. Bu kısa kılavuz, Microsoft Planner'da Görev ilerlemesini(update Task progress in Microsoft Planner) ayarlama ve güncelleme sürecinde size yol gösterecektir .
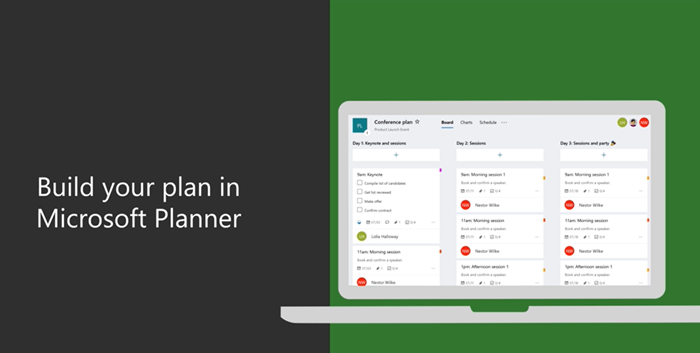
(Configure)Microsoft Planner'da (Microsoft Planner)Görev İlerleme Durumu'nu (Task Progress)yapılandırın ve güncelleyin
Microsoft Planner , çoğu (Microsoft Planner)Office 365 paketinde bulunan basit ve hafif bir planlama aracıdır . Birincil amacı, bir grup kullanıcı için kolay, görsel görev yönetimi sağlamaktır. Daha ağır bir planlama aracı isteyen insanlar için Microsoft Project adında başka bir program var .

Planner'da(Planner) , aşağıdaki gibi etiketler atayarak Görev İlerleme durumunu(Task Progress) ayarlayabilir ve güncelleyebilirsiniz :
- Başlatılmadı
- Devam Ediyor(Progress) ( yarım dolu bir daire ile gösterilir)
- Tamamlandı (kene küçük resmi ile gösterilir)
İşte nasıl devam etmeniz gerektiği.
- Başlamak için Groups > Progress seçeneğine gidin .
- Devam eden görevler için başka bir durum seçin ( Devam Ediyor(Progress) ).
- Tamamlanan görevler için İlerleme(Progress) açılır kutusuna gidin.
- 'Tamamlandı' seçeneğini seçin.
- Bittiğinde, Tamamlandı seçeneğinin yanında bir onay işareti görünecektir.
Tamamlanan görevlerin görev listesinin en altında gizlendiğini lütfen unutmayın.
Her planın, görevleri bölümler halinde düzenleyebileceğiniz kendi panosu vardır. Bu nedenle, Planlayıcı Panonuza(Planner Board) gidin , ' Gruplandır(Group by) ' > ' İlerleme'yi(Progress) seçin .
(Start)Planınızı anında güncellemek için görevleri sütunlar arasında sürüklemeye başlayın .

' Devam ediyor(In progress) ' kategorisine dahil olan görevler için , görevde görünen 'Devam ediyor' sembolünü seçip başka bir durum seçerek durumu değiştirmeyi seçebilirsiniz.

Görevlerinizden herhangi birini anında ' Tamamlandı(Completed) ' olarak işaretlemek için görevin üzerine gelin ve onay işaretini seçin.
Benzer şekilde, görevin kendisine tıklayarak ve İlerleme(Progress) açılır kutusuna erişerek de görev ilerlemesini güncelleyebilirsiniz.
Not(Note) – Fare kullanmıyorsanız, bir şeyi tamamlandı olarak işaretlemek için onay kutusunu görmezsiniz.
Planlayıcıda bir görev oluşturma sürecinden haberdar değilseniz, nasıl yapıldığına bakın.

Planner'ı(Planner) başlatın ve + öğesini seçin. Göreve bir ad verin. Son(Due) tarihi ayarlamak için bir tarih seçin.
Ardından, bir ekip üyesi atayın ve seçin.
' Görev Ekle'yi(Add Task) seçin .
Bu kadar!
İlgileniyorsanız, bu gönderi size Microsoft Planner'da nasıl plan oluşturulacağını gösterecektir . Microsoft Planner'da(Microsoft Planner) bir plan oluşturmak otomatik olarak yeni bir Office 365 Grubu oluşturur, bu da yalnızca (Group)Planner'da değil, (Planner)OneNote , Outlook , OneDrive ve diğerleri gibi diğer Microsoft uygulamalarında işbirliği yapmanızı kolaylaştırır .
Related posts
Background or Theme Microsoft Planner'de nasıl değiştirilir
Bir Microsoft Planner Eğitimi: Bilmeniz Gereken Her Şey
Neden Task Manager içinde Microsoft Edge birden çok örneği vardır?
Kullanılması Browser Task Manager içinde Microsoft Edge içinde Windows 10
Task Manager içinde Microsoft Windows Logo process; Bir virüs mi?
Chrome Themes Microsoft Edge browser'de Nasıl Kurulur
Bir ASD file ve nasıl Microsoft Word açmak için nedir?
Birini Microsoft Teams'da işlerinde nasıl övünme
Fix Microsoft Store Error 0x80072F7D
Microsoft Intune Senkronizasyon değil mi? Force Intune Windows 11/10'de senkronize etmek için
Microsoft Account and Local Account için bir Password Expiration Date ayarlayın
Fix Microsoft Store oturum açma error 0x801901f4, Windows 11/10 üzerinde
Microsoft Patch Tuesday nedir? yama Tuesday Schedule
Block or Stop Microsoft Edge POP-up Tips and Notifications
Fix Microsoft Store Error 0x87AF0001
Microsoft Xbox One X vs Xbox One S - Tartışılan temel farklılıklar
HLOOKUP function Microsoft Excel'te Nasıl Kullanılır
Microsoft Certification Benefits and Advantages
Microsoft en Enterprise Mode Site List Portal ile Manage legacy web uygulamaları
Microsoft Authenticator app Android & iPhone'da Cloud Backup'i açın
