Windows 11/10'da Microsoft Store için yavaş indirme hızları
Microsoft Store , Windows 10 cihazları için uygulamalar için bir merkez haline geliyor . Hatta doğrudan Microsoft'tan donanım satın alarak (Microsoft)Filmler(Movies) ve TV, Kitaplar(Books) ve daha fazlası için bir kaynak görevi görür. İndirme işlemi genellikle sorunsuz olsa da, Microsoft Store için düşük indirme hızlarıyla( slow download speeds for Microsoft Store) karşılaşıyorsanız, sizin için çözüp çözmediğini görmek için çözümlerimizi izlemenizi öneririz.
Yavaş indirme deneyiminin birçok nedeni olabilir. Microsoft Store uygulaması, uygulamada zorunlu hız sınırlayıcı, bozuk Microsoft Store önbelleği, arka planda çalışan Windows Güncellemeleri(Windows Updates) vb. ile ilgili sorunları içerir .
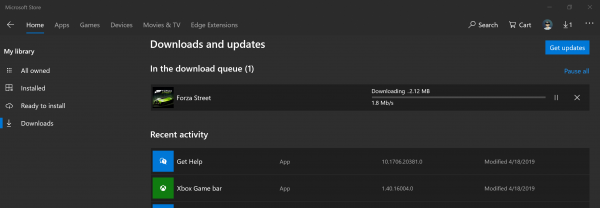
(Slow)Microsoft Store için (Microsoft Store)yavaş indirme hızları
Windows 10'da (Windows 10)Microsoft Store'da(Microsoft Store) indirme hızlarını artırmak için aşağıdaki yöntemleri kullanabiliriz :
- Microsoft Store önbelleğini sıfırlayın.
- (Set)İndirmeler için bant genişliği sınırını ayarlayın .
- (Re-register)Powershell kullanarak Microsoft Store uygulamasını yeniden kaydedin .
(Make)Uygulamaları ve oyunları indirmek için sabit bir internet bağlantınız olduğundan emin olun . Ayrıca, devam eden bir güncelleme veya toplu indirme olup olmadığını kontrol edin. Bu durumda, tamamlanmasını beklemelisiniz.
1] Microsoft Mağazası önbelleğini sıfırlayın
(Reset the Microsoft Store)Windows 10 Ayarlar Uygulamasını(Settings App) kullanarak Microsoft Mağazasını sıfırlayın ve bunun sorunlarınızı çözüp çözmediğini kontrol edin. Çoğu zaman, önbelleğin kendisi sorunlara neden olur. Komut istemini kullanmak isterseniz, Microsoft Store uygulama önbelleğini temizlemek için (Microsoft Store app cache)wsreset komutunu kullanın .
2] İndirmeler için bant genişliği sınırını ayarlayın(Set)
- Windows 10 Ayarlar Uygulamasını(Settings App) açmak için WINKEY WINKEY + I kombinasyonunu kullanın .
- Update and Security > Windows Update. gidin .
- Sağ taraftaki panelde, Gelişmiş seçenekler yazan seçeneği seçin. (Advanced options. )
- Ardından Teslimat Optimizasyonu'nu seçin.(Delivery Optimization.)
İndirme ayarları (Download settings, ) bölümünün altında, Arka planda güncellemeleri indirmek için ne kadar bant genişliği kullanıldığını sınırla(Limit how much bandwidth is used for downloading updates in the background) kutusunu işaretleyin ve kaydırıcıyı 100%.
3] Powershell'i(Powershell) kullanarak Microsoft Store uygulamasını yeniden kaydedin(Re-register)
Yönetici düzeyinde haklara sahip Windows Powershell'i(Windows Powershell ) açın . Aldığınız UAC(UAC) veya Kullanıcı Hesabı Denetimi(User Account Control) istemi için Evet'e (Yes ) tıklayın . Açıldıktan sonra, Microsoft Store(Microsoft Store) uygulamasını yeniden kaydetmek için aşağıdaki komutu yazın ve ardından Enter'a basın.
powershell -ExecutionPolicy Unrestricted Add-AppxPackage -DisableDevelopmentMode -Register $Env:SystemRoot\WinStore\AppxManifest.xml
İşlemin tamamlanmasına izin verin ve ardından sorununuzun çözülüp çözülmediğini kontrol edin.
Bunun Windows 10'da Microsoft Store'daki indirme hızlarını artırmaya yardımcı olup olmadığını bize bildirin.
(Let us know if this helped increase download speeds in the Microsoft Store on Windows 10.)
Related posts
Microsoft Store eksik veya Windows 10 yüklü değil
Kullanımı iTunes Windows 10 üzerinde Microsoft Store dan app
Extract RAR Windows 10'daki dosyaları bu ücretsiz Microsoft Store apps
Best Ücretsiz Movie apps Microsoft Store Windows 10 için mevcut
Windows 10'de Başlangıçta Windows Store apps Nasıl Açılır
Apps and Avatars Microsoft Store Windows 10 HEDİYE HEDİYE
Microsoft Store Apps Windows 10'de nasıl yeniden yüklenir
bulmak, itme veya Windows 10 üzerinde Microsoft Store bir uygulamayı yüklenemiyor
Best Stealth Games Windows 10 Microsoft Store için
Microsoft Store gelen Windows 10 İçin Popüler Word Games
Fix Microsoft Store or Windows Update error 0x80246013
URI Commands Microsoft Store apps Windows 11/10'da açacak
Remote Installation Apps Windows 10 üzerinde Nasıl Durdurulur
Windows 10 PC için en iyi 10 en iyi atıcı Games Microsoft Store
Microsoft Store üzerinde Windows 10 için Best air Air Warfare
Windows 10 için Download Adobe Reader app Microsoft Store'den
Windows 11/10 içinde Microsoft Store Apps Önceden Kurulu kaldırmak için nasıl
Microsoft Store 'de En İyi Ücretsiz Windows 11/10 Apps Listesi
Bu uygulama, Şirket Policy dolayı engellendi - Microsoft Store
Error 0x80D05001 Microsoft Store or Windows Update için
