En yeni Windows 11/10 ISO Görüntülerini doğrudan Chrome veya Edge'den indirin
Resmi sayfadan Windows ISO'yu indirmeyi(downloading Windows ISO) denediyseniz , sahip olduğunuz tek şey Medya Oluşturma Aracı(Media Creation Tool) oluşturan bir kurulumu indirme seçeneğidir . Microsoft , Windows 11/10 ise, (Microsoft)Medya Oluşturma Aracının(Media Creation Tool) en iyi seçenek olduğunu varsayar . Ancak, en son Windows 11/10 ISO(ISO) görüntülerini doğrudan Google Chrome'da(Google Chrome) indirmek istiyorsanız, bunu nasıl yapacağınız aşağıda açıklanmıştır.
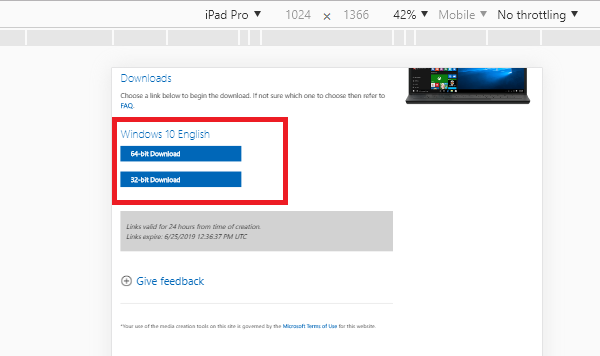
(Download)Windows 11/10 ISO Görüntüsünü(ISO Image) doğrudan Chrome veya Edge'den (Edge)indirin
Medya Oluşturma Aracı(Media Creation Tool) ile ilgili en büyük sorunlardan biri , internetin çalışmayı durdurması veya bir ağ sorunu olması durumunda durması ve tüm süreci yeniden başlatmasıdır. ISO dosyasını indirmek için kullandığınız tüm bant genişliğini kaydedebilecek bir Devam(Resume) seçeneği yoktur . ISO'yu(ISO) doğrudan Chrome'da(Chrome-) nasıl indireceğiniz aşağıda açıklanmıştır-
- Chrome Geliştirici Aracı Duyarlı(Chrome Developer Tool Responsive) seçeneğini kullanma
- (Change User Agent)Geliştirici Aracında(Developer Tool) Kullanıcı Aracısını Değiştirin
- Kullanıcı Aracısı Uzantıları
Kolay bir yöntem arıyorsanız üçüncü yöntemi takip edin.
1] Chrome Geliştirici Aracı Duyarlı(Using Chrome Developer Tool Responsive) seçeneğini kullanma
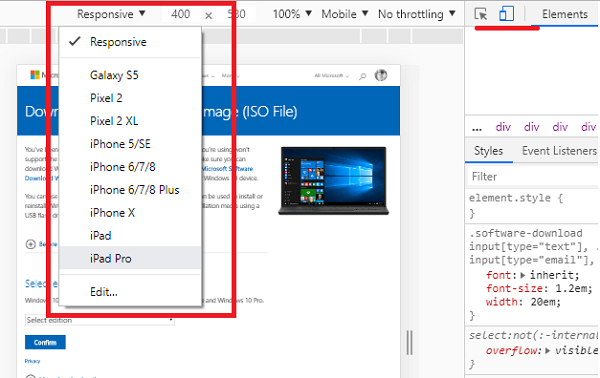
- Chrome tarayıcıyı açın ve Resmi ISO (Official ISO) indirme sayfasını(download page) açın .
- Geliştirici Araçlarını açmak için F12'yi( F12) kullanın .
- (Click)Telefon ve tabletin bir araya getirilmiş gibi görünen geliştirici aracındaki simgeye tıklayın .
- ISO indirme sayfasını, bir mobil cihaz istekte bulunmuş gibi değiştirir .
- Fark ederseniz, geliştirici aracı sayfanın neredeyse yarısını alıyor, 50:50 oranına sürükleyin.
- Ardından indirme sayfasında Duyarlılık'a tıklayın ve iPad (Responsiveness)Pro veya iPhone'u seçin. (görmesi zor olacak, ancak kolayca tahmin edebileceksiniz)
- Ardından, Windows sürümünü, dilini seçin ve indirme düğmesine tıklayın.
- Artık medya oluşturma aracını indirmenizi istemek yerine size bir ISO dosyasına bir bağlantı sunacak .
Burada yaptığımız, Windows'ta(Windows) değil, iOS'taymışız gibi davranmaktır . Microsoft indirme sayfasını doğrudan bir indirme bağlantısı sunmaya zorlar .
Edge kullanıyorsanız , aynısını yapmak için Edge'deki(Edge) geliştirici aracını kullanabilirsiniz .
2] Geliştirici Aracında(Developer Tool) Kullanıcı Aracısını Değiştirin(Change User Agent)
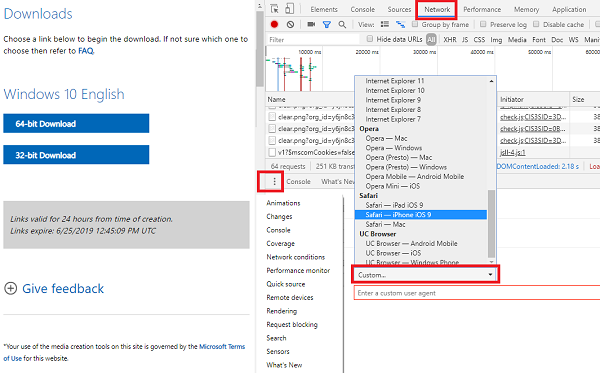
Geliştirici aracı ayrıca , yukarıda yaptığımıza kıyasla daha iyi olduğunu düşündüğüm Kullanıcı aracısını değiştirmenize izin verir.(User)
- Ağ Koşullarına Geç
- Alttaki Konsol(Console) penceresinde üç dikey nokta arayın.
- Üzerine tıklayın ve Ağ'ı seçin
- Kullanıcı aracısı bölümünü bulun ve "otomatik olarak seç" seçeneğinin işaretini kaldırın.
- Ardından iPad Safari seçeneğini seçin.
- Sayfayı(Reload) yeniden yükleyin ve en son Windows 10 ISO'yu indirmek için yukarıdakiyle aynı adımları izleyin
Geliştirici seçeneğini kullanarak değiştirdiğiniz tüm ayarlar geçicidir.
3] Kullanıcı Aracısı Uzantıları
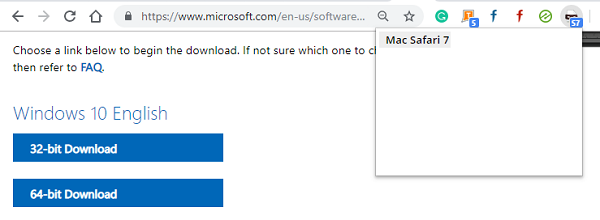
Chrome'da (Chrome)Kullanıcı(User) aracısını değiştirmenize izin veren bir uzantı da kullanabilirsiniz ve aynı şekilde çalışacaktır. Uzantıları indirmek için bağlantı( link) burada . İyi derecelendirme ile bunlardan herhangi birini seçin .(Choose)
Yükledikten sonra aracıyı Safari/macOS olarak değiştirin ve indirme sayfasını yeniden yükleyin. ISO dosyasını indirmek için net bir seçeneğiniz olacak . Buradaki en kolay yöntem ve bunu kullanmanızı tavsiye ederim.
İndirme işlemi tamamlandıktan veya bağlantının bir kopyasını oluşturduktan sonra, göz atma deneyiminizi engellememek için onu varsayılana döndürün. Geliştirici(Developer) aracının aksine, sayfayı kapattığınızda ayarlar otomatik olarak değişmez.
Bununla birlikte, tüm süreç tamamen yasaldır ve bunu yapıyoruz, bu nedenle ISO'yu(ISO) tekrar tekrar indirmek zorunda değiliz.
ISO dosyasının tek dezavantajı, eski olması olabilir. Medya Oluşturma(Media Creation) aracı size her zaman en son ve güncel dosyaları getirir. Bir Windows bilgisayarı toplu olarak güncelliyorsanız veya yükseltiyorsanız, Medya Oluşturma(Media Creation) aracını kullanın veya en son Windows 11/10 ISO'yu(ISO) indirin ve ardından önyüklenebilir bir USB oluşturun( create a bootable USB) .
Bu gönderi size yardımcı oldu mu? Yoksa bunlardan herhangi birini mi arıyorsunuz?(Did this post help you? Or were you looking for any of these?)
- Medya Oluşturma Aracını kullanmadan Windows ISO nasıl indirilir
- En son Windows ISO Disk Görüntü Dosyalarını doğrudan Microsoft.com'dan indirin(Download latest Windows ISO Disc Image Files directly from Microsoft.com)
- Windows Enterprise Deneme Sürümü Kurulumunu Ücretsiz İndirin.(Download Windows Enterprise Trial Version Setup Free.)
Related posts
Always Download button'yi Chrome, Firefox and Edge'da göster
Görüntüleri Chrome, Firefox, Edge, Internet Explorer'deki tarama sırasında devre dışı bırakın
Nasıl Chrome, Edge veya Firefox Metin-Only Mode içinde gezinmek için
BIN Dosyalarını ISO Görüntülerine Dönüştürmek için 5 Araç
Source View'de Source View'de Chrome or Edge'da Line Wrap'ları etkinleştirin
Firefox or Chrome'da birden fazla Download klasörleri nasıl kullanılır?
Chrome, Edge, Firefox browser içinde Default Font nasıl değiştirilir
Yerleşik olarak devre dışı nasıl Password Manager Chrome, Edge, Firefox içinde
News and Interests links Chrome or Firefox'de Nasıl Açılır; Edge değil
bir kez Chrome, Firefox, Edge en TÜM Saved Passwords kaldır
Chrome or Edge Browser için Faydalı Link Checkers & URL Scanners
Belirli bir web sitesinden Temizle Cookies, Site Data, Cache: Chrome Edge Firefox
Tümünü kapat kez Chrome, Edge veya Firefox en browser tabs açıldı
PWAs Startup Windows 10'de Nasıl Çalışın?
Chrome Themes Microsoft Edge browser'de Nasıl Kurulur
Chrome, Firefox, Edge tarayıcılarında otomatik yönlendirmeler nasıl durdurulur
File Download Hataları Google Chrome browser Nasıl Düzeltilir
Edge or Chrome Stable, Beta, Dev, Canary Release Channels nelerdir?
Windows 10 PC için Download Google Chrome Offline Installer setup
Kenar veya Chrome - devre dışı bırak Bu Site Bu uygulamayı açmaya çalışıyor
