Windows 11/10'da Outlook Hatası 0X800408FC nasıl düzeltilir
Hata mesajları genellikle size yaşadığınız sorunun kökeninde ipucu verir. Bu durumda, Outlook Hatası 0X800408FC(Outlook Error 0X800408FC) mesajı size buna iki faktörün neden olduğunu söyler – çevrimdışısınız veya sunucu adı yanlış. Bu, Giden Kutusu'nda sıkışmış e-posta(emails stuck in the Outbox) sorununa benzer .
The server name you entered cannot be found on the network (it might be down temporarily). Please verify that you are online and that the server name is correct.
Çevrimiçiyseniz, bunun yanlış bir sunucu adı sorunu olduğundan neredeyse emin olabilirsiniz. Ama bu her zaman böyle değildir. Bir Windows güncellemesinden sonra kullanıcılar, sunucu adları doğru olsa bile bu hatayı aldı.
Outlook Hatasını Düzeltin 0X800408FC
Bu kılavuz, Outlook(Outlook) 0X800408FC hatasını nasıl düzelteceğinizi gösterir . Outlook'unuzu(Outlook) onarmak için aşağıdaki sorun giderme adımlarını izleyin .
- İnternete bağlı olduğunuzu onaylayın.
- Outlook e-posta hesabı ayarlarınızı düzeltin .
- Posta sunucusu ayarlarınızı düzeltin.
- Güvenlik duvarınız üzerinden Outlook(Allow Outlook) dosyalarına izin verin.
- Posta sunucunuza PING.
- Outlook'u Güvenli Modda kullanın.
(Continue)Yukarıdaki çözümleri ayrıntılı adımlara bölerken okumaya devam edin.
1] İnternete bağlı olduğunuzu onaylayın(Confirm)
Outlook Hatası 0X800408FC'yi(Outlook Error 0X800408FC) gidermek için çılgına dönmeden önce , sorunun çoğunlukla bağlantı sorunlarının bir sonucu olduğunu bilmelisiniz. Bu nedenle, çevrimiçi olduğunuzdan emin olmak için internet bağlantınızı test edin.
Bağlı olup olmadığını görmek için görev çubuğunuzdaki ağ simgesini kontrol edin. Şüpheniz varsa, farenizi üzerine getirin. Bağlı değil diyorsa, 0X800408FC Outlook hatasının kökü budur. (Outlook)Alternatif olarak, web tarayıcınızı başlatın ve thewindowsclub.com gibi rastgele bir siteyi ziyaret edin. Açılmıyorsa internetinizi düzeltin .
2] Outlook e-posta hesabı ayarlarınızı düzeltin(Correct)
Outlook hatası 0X800408FC'ye neden olabilecek başka bir faktör, yanlış sunucu adı gibi yanlış yapılandırılmış Outlook e-posta hesabı ayarlarıdır. (Outlook)Bu sorunu çözmek için çizim tahtasına geri dönmeniz ve Outlook'unuzu(Outlook) yeniden yapılandırmanız gerekir .
3] Posta sunucusu ayarlarınızı düzeltin(Correct)
Outlook'u başlatın ve Dosya(File) menüsünü tıklayın. Sağdaki bölmeden Hesap Ayarları'nı(Account Settings) seçin . Açılır seçeneklerden Sunucu Ayarları'na(Server Settings) tıklayın .
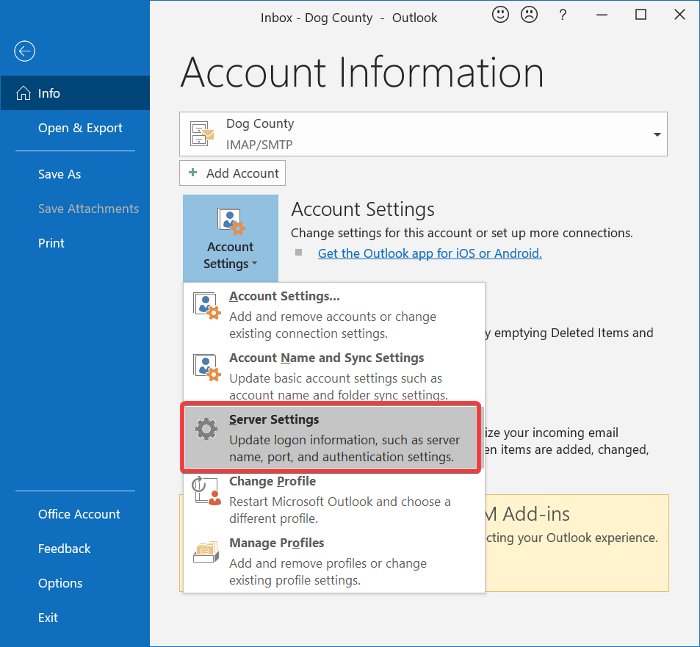
Kullanıcı adı, parola, sunucu, bağlantı noktası ve şifreleme yöntemlerinin doğru olduğunu onaylayın. Şüpheniz varsa, uygun olduğunda aşağıdaki seçenekleri kullanın:
- Gelen sunucu (POP3) bağlantı noktası: 995 veya 993
Giden sunucu (SMTP) bağlantı noktası: 465 - Giden (SMTP) sunucum kimlik doğrulama gerektiriyor(My outgoing (SMTP) server requires authentication) onay kutusunu işaretleyin.
- Bunlardan sonra, değişikliklerinizi kaydetmek ve Outlook'u yeniden başlatmak için (Outlook)Tamam(OK) düğmesine tıklayın .
4] Güvenlik duvarınız üzerinden Outlook(Allow Outlook) dosyalarına izin verin
Windows güvenlik duvarı , sisteminizi kötü amaçlı etkinliklerden korur. Bu nedenle, bu çözüm önerilmez. Yalnızca Outlook Hatası 0X800408FC'nin(Outlook Error 0X800408FC) nedeninin bu olup olmadığını görmek için denemenizi tavsiye ederim .
(Press)Windows tuşuna (Windows)basın ve Güvenlik Duvarı'nı(Firewall.) arayın . Önerilerden Gelişmiş Güvenlik Özellikli Windows Defender Güvenlik Duvarı'nı(Windows Defender Firewall with Advanced Security) açın .
Gelen Kuralları'nı(Inbound Rules) seçin ve Eylem(Action) menüsüne tıklayın.
Açılır seçeneklerden Yeni Kural'ı(New Rule) seçin .
Kural Türü(Rule Type) penceresinde, Program seçeneğini seçin ve İleri(Program) düğmesine basın(Next) .
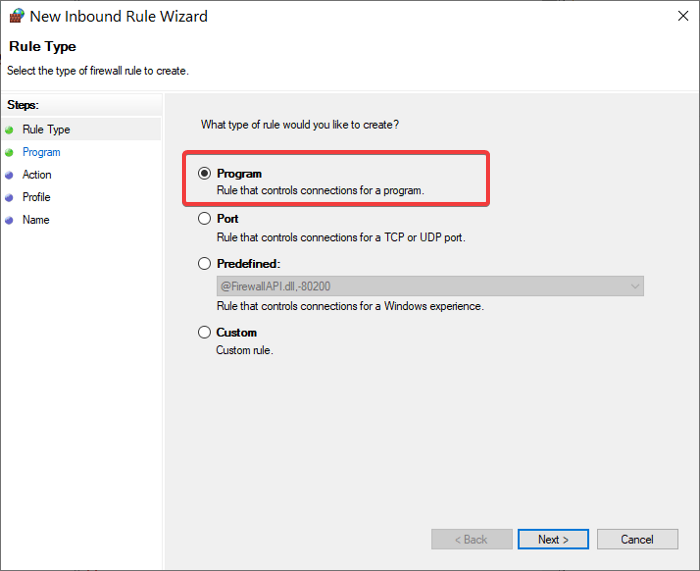
Bu program yolunu seçin ve Gözat(Browse) düğmesine tıklayın. Aşağıdaki yola gidin:
C:\Program Files\Microsoft Office\root\Office16
NOT:(NOTE:) Yükleme ve Outlook sürümünüzde yol, özellikle Office16 bölümünde farklı olabilir. Outlook simgesine sağ tıklayıp Dosya konumunu aç(Open file location) öğesini seçerek doğru dizini alın .
Bu dizinde Outlook.exe'yi(Outlook.exe) seçin ve Aç'a basın. (Open.)Devam etmek için İleri(Next) düğmesine tıklayın.
Bağlantıya izin ver'i(Allow the connection) seçin ve İleri'ye basın.(Next.)
(Mark)Etki Alanı(Domain) , Özel(Private) ve Genel'in yanındaki onay kutularını işaretleyin(Public) . İleri'ye (Next.)tıklayın .(Click)
Son olarak, kurala bir ad ve isteğe bağlı bir açıklama verin. İşlemi tamamlamak için Bitir(Finish) düğmesine basın.
5] Posta sunucunuza PING
Ping, belirli bir kanal arasındaki iletişimi test eden bir ağ oluşturma işlemidir. Ayrıca bir ağ hedefinin erişilebilir olduğunu doğrulamak için kullanılır.
İlk(First) olarak, doğru posta sunucusunu alın ve Komut İstemi'ni(Command Prompt) açın . Bu kılavuz için, posta sunucunuzun mail.yourhost.com olduğunu varsayacağız .
Komut İstemi(Command Prompt) penceresinde, posta sunucunuzun varsayımıyla aşağıdaki komutu yazın:
ping mail.yourhost.com
mail.yourhost.com bölümünü gerçek posta sunucusu adresinizle değiştirmeyi unutmayın . Çalıştırmak için yukarıdaki komutu girdikten sonra ENTER tuşuna basın .(ENTER)
Posta sunucusundan bir yanıt veya işlemde bir hata almalısınız. Yanıt, hizmetin zaman aşımına uğradığını veya ana bilgisayarı bulamadığını söylüyorsa, posta sunucusu kapalıdır, yanlıştır veya çevrimdışısınızdır.
6] Outlook'u Güvenli Modda Kullanın
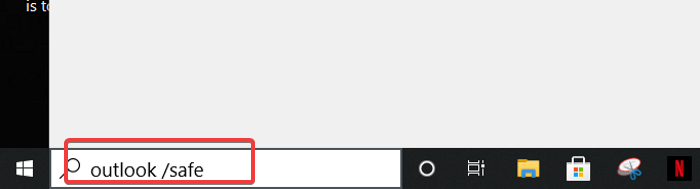
Bağlantı ve Outlook hesabıyla ilgili sorunları giderdiğimize göre, sonraki adım (Outlook)Outlook uygulamasının kendisinin hatalı olmadığını doğrulamaktır . Bunun için Güvenli Mod'u(Safe Mode) kullanırsınız .
Bu yöntem ayrıca profilinizdeki sorunları da kontrol eder. İşte nasıl yapılacağı.
(Press)Windows tuşuna (Windows)basın ve alttaki arama kutusuna tıklayın.
Aşağıdaki komutu girin(Enter) ve ENTER'a basın(ENTER) .
outlook.exe /safe
Daha sonra bir profil seçin. Bir sorun varsa, hemen profilinizde hasar olduğunu veya eklentilerden veya diğer yazılımlardan kaynaklanan çakışma olduğunu belirten bir bildirim alırsınız.
Umarım(Hope) burada bir şey hatanızı düzeltmenize yardımcı olmuştur.
Related posts
Outlook Error 80041004 sizin folder hierarchy senkronize
Microsoft Outlook'da Fix Unknown Error 0x80040600
Windows 10'da Outlook Error 0x800CCC0E Nasıl Düzeltilir
Error Code 0x80190194 - 0x90019 Windows'ta Nasıl Düzeltilir
Outlook Error Code 0x80040154'i nasıl düzeltebilirim?
Outlook son kez başlatılamadı; Güvenli modda başlamak ister misiniz?
Outlook Error Code 17884, Unknown error görünümünde gerçekleşti
Android mobile'te Hata Loading Message Outlook error
Outlook.com'de Send Later button'ü kullanarak bir e-posta nasıl planlanır?
Mevcut mail client messaging request - Outlook error'u yerine getiremez
otomatik e-postalardan Calendar olayları eklemesini Stop Outlook
Gmail and Outlook email messages'te bir masa eklemek nasıl
Fix Outlook Send/Receive error 0x8004102A
Calendar içinde Outlook nasıl paylaşılır?
Outlook'da bir toplantı daveti nasıl gönderilir
Outlook'ta Gönderilen veya Alınan bildirilen error 0x800CCC0F
Outlook Smart Tile için New Tab Page içinde Edge nasıl eklenir
Read Receipts Microsoft Outlook'de Nasıl Talep Edilir
Autocomplete Outlook düzgün çalışmıyor
Outlook download Sunucudan Tüm E-postalar Nasıl Yapılır?
