Güç Seçeneklerinde Minimum ve Maksimum İşlemci Durumunu göster veya gizle
Varsayılan olarak Windows , uygulamalarınızı ve işletim sisteminizi çalıştırmak için en az %5 ve en fazla %100 kaynak kullanır. Başkalarının bu ayarlarla oynamasını istemiyorsanız, Komut İstemi(Command Prompt) ve Kayıt Defteri Düzenleyicisi'ni(Registry Editor) kullanarak Windows 11/10Güç Seçenekleri'nde(Power Options) Minimum ve Maksimum İşlemci(Minimum and Maximum Processor State) Durumu'nu gizleyebilirsiniz .

Minimum ve Maksimum işlemci durumları, (Maximum)Windows işletim sistemini(Windows OS) ve yüklü uygulamaları çalıştırmak için ne kadar CPU kaynağı tüketmek istediğinize karar vermenize yardımcı olur. Daha önce de söylediğimiz gibi işletim sisteminiz ve programlarınız için ayırabileceğiniz minimum kaynak %5, maksimum %100'dür. Ancak, Güç Seçenekleri (Power Options ) panelindeki İşlemci güç yönetimi(Processor power management ) Â ayarlarında ince ayar yaparak bunu değiştirmek(change this) mümkündür .
Bir masaüstü bilgisayar kullanıyorsanız, yalnızca bir seçeneğiniz vardır. Ancak, dizüstü bilgisayar kullanıyorsanız,  Pilde (On battery ) ve  Fişli(Plugged in) durumları için bu seçenekleri göstermek veya gizlemek mümkündür.
Güç(Power) Seçeneklerinde Minimum ve Maksimum(Maximum) işlemci durumu nasıl gizlenir
Güç Seçenekleri'nde (Power Options)Minimum ve Maksimum(Maximum) işlemci durumunu gizlemek için şu adımları izleyin:
- Bilgisayarınızda Not Defteri'ni açın.
- Aşağıdaki metni yapıştırın.
- Dosya File > Save As seçeneklerine tıklayın.
- Bir konum seçin > Kayıt türü'nden (Save as type)Tüm Dosyalar'ı(All Files) seçin > .reg dosya uzantılı bir ad girin .
- Kaydet(Save) düğmesine tıklayın .
- Dosyaya çift tıklayın(Double-click) ve Evet(Yes) seçeneğine tıklayın.
Bu adımlar hakkında ayrıntılı bilgi için okumaya devam edin.
İlk olarak, bilgisayarınızda Not Defteri'ni(Notepad) açın ve aşağıdaki metni yapıştırın:
Minimum işlemci durumu:
Windows Registry Editor Version 5.00 [HKEY_LOCAL_MACHINE\SYSTEM\CurrentControlSet\Control\Power\PowerSettings\54533251-82be-4824-96c1-47b60b740d00\bc5038f7-23e0-4960-96da-33abaf5935ec] "Attributes"=dword:00000001
Maksimum işlemci durumu:
Windows Registry Editor Version 5.00 [HKEY_LOCAL_MACHINE\SYSTEM\CurrentControlSet\Control\Power\PowerSettings\54533251-82be-4824-96c1-47b60b740d00\893dee8e-2bef-41e0-89c6-b55d0929964c] "Attributes"=dword:00000001
File > Save As seçeneklerine tıklayın ve dosyayı kaydetmek için bir konum seçin.
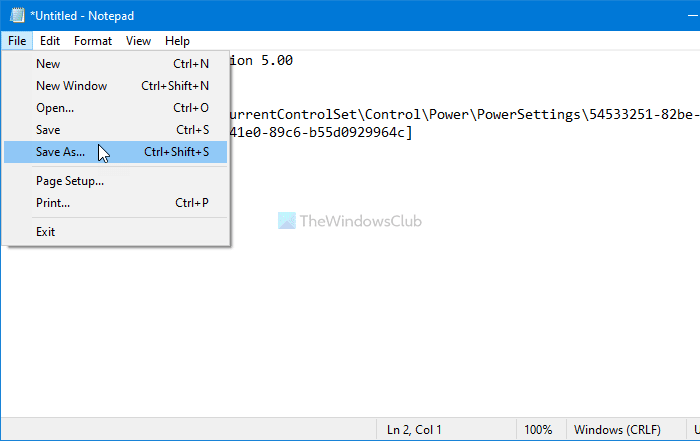
Ardından,  Kaydetme türü  (Save as type ) açılır listesinden Tüm Dosyalar'ı (All Files ) seçin, .reg uzantılı bir dosya girin ve  (.reg )Kaydet (Save ) düğmesini tıklayın.
(Double-click).reg dosyasına çift tıklayın ve Güç Seçenekleri(Power Options) panelinden Minimum veya Maksimum(Maximum) işlemci durumu seçeneklerini kaldırmak veya gizlemek için Yes seçeneğine tıklayın.(Yes )
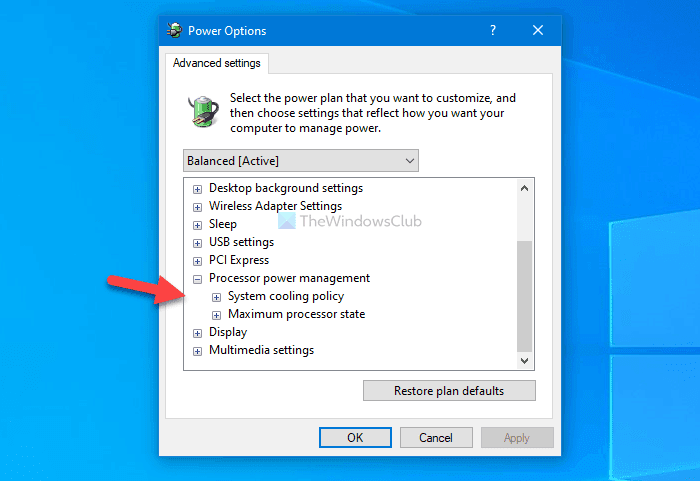
Bu seçenekleri göstermek istemeniz durumunda, Kayıt Defteri Düzenleyicisi'ni açmak için bu öğreticiyi izleyin ve şu iki yola gidin:
Minimum işlemci durumu:
HKEY_LOCAL_MACHINE\SYSTEM\CurrentControlSet\Control\Power\PowerSettings\54533251-82be-4824-96c1-47b60b740d00\893dee8e-2bef-41e0-89c6-b55d0929964c
Maksimum işlemci durumu:
HKEY_LOCAL_MACHINE\SYSTEM\CurrentControlSet\Control\Power\PowerSettings\54533251-82be-4824-96c1-47b60b740d00\bc5038f7-23e0-4960-96da-33abaf5935ec
 Nitelikler (Attributes) REG_DOWRD(REG_DOWRD) değerine çift tıklayın , Değer(Value) verisini 2 olarak ayarlayın ve  OK (OK ) düğmesine tıklayın.
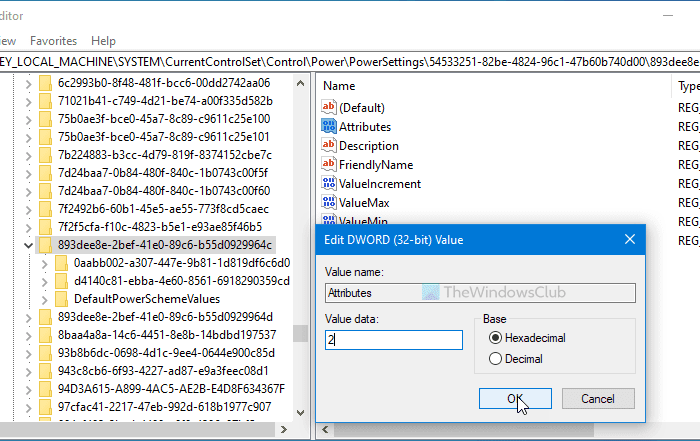
Bundan sonra, mevcut iki seçeneği bulmak için Güç Seçenekleri(Power Options) penceresini yeniden açabilirsiniz .
İpucu(Tip) :Â Bilgisayarınızın ne kadar güce ihtiyacı olduğunu kontrol edin(Check how much Power your Computer needs) .
(Add)Komut İstemi'ni kullanarak (Command Prompt)Minimum ve Maksimum(Maximum) işlemci durumu seçeneklerini ekleyin veya kaldırın
Komut İstemi'ni kullanarak (Command Prompt)Minimum ve Maksimum(Maximum) işlemci durumu seçeneklerini eklemek veya kaldırmak için şu adımları izleyin:
- Görev çubuğu arama kutusunda cmd'yi arayın(cmd) .
- Yönetici olarak çalıştır(Run as administrator) ve Evet seçeneklerine tıklayın .
- Bu seçenekleri ekleyin veya kaldırın powercfg(powercfg) komutunu girin .
Bu adımları ayrıntılı olarak inceleyelim.
Minimum ve Maksimum(Maximum) işlemci durumu seçeneklerini Komut İstemi(Command Prompt) kullanarak göstermek veya gizlemek de mümkündür . Bu yöntemi izlemek istiyorsanız, önce Komut İstemi'ni yönetici ayrıcalığı(open Command Prompt with administrator privilege) Â ile açmanız gerekir.
Bunun için Görev Çubuğu(Taskbar) arama kutusunda cmd aratın ve (cmd )Yönetici olarak çalıştır (Run as administrator ) seçeneğine tıklayın. Ardından, UAC isteminde  Yes (Yes ) seçeneğini seçmeniz gerekir .
Ardından, aşağıdaki komutları girin:
Minimum işlemci durumunu gizle:
powercfg -attributes SUB_PROCESSOR 893dee8e-2bef-41e0-89c6-b55d0929964c +ATTRIB_HIDE
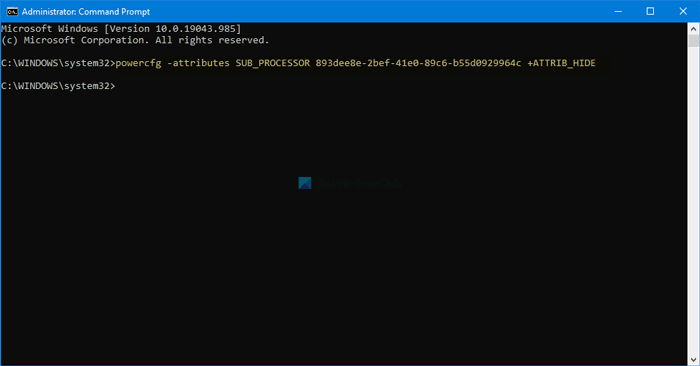
Maksimum işlemci durumunu gizle:
powercfg -attributes SUB_PROCESSOR bc5038f7-23e0-4960-96da-33abaf5935ec +ATTRIB_HIDE
Onları tekrar göstermek istiyorsanız, şu komutları girin:
Minimum işlemci durumunu göster:
powercfg -attributes SUB_PROCESSOR 893dee8e-2bef-41e0-89c6-b55d0929964c -ATTRIB_HIDE
Maksimum işlemci durumunu göster:
powercfg -attributes SUB_PROCESSOR bc5038f7-23e0-4960-96da-33abaf5935ec -ATTRIB_HIDE
Umarım bu rehber yardımcı olmuştur.
Sonraki oku(Read next) : Windows 11/10'da gizli Güç Seçenekleri nasıl yapılandırılır .
Related posts
Processor Power State'u PowerCFG'ü kullanarak bataryada değiştirin
Fix Driver Power State Failure içinde Windows 10
Windows 10'da Sürücü Güç Durumu Arızası BSOD Nasıl Onarılır
Minimum and Maximum PIN length Windows 10'de nasıl belirtilir?
Change Maximum and Minimum Password Age Windows 10'da
Start Menu'den Windows 11/10'teki güç seçenekleri eksik
PowerCFG tool Windows 11/10'de PowerCFG tool'yı kullanma
Microsoft Power Automate Desktop Nasıl Kullanılır UI workflow oluşturmak için
Power Management tab Device Manager'de Windows 10'te eksiktir
Burn process başarısız oldu - Power Calibration Error or Medium Speed Error
Online Power Supply Calculator Power Supply Wattage'yı hesaplamak için
Turn KAPALI Hard Disk KAPALI, Power'dan tasarruf etmek için belirli bir rölanti süresinden sonra
MiniTool Power Data Recovery Free, hasarlı bölümlerden verileri kurtarır
Battery Power'te çalışırken Security Intelligence Updates'i devre dışı bırakın
Windows 10'da Nasıl Backup or Restore default Power planları
Windows 10'da Nasıl Etkinleştirilir veya Disable Allow wake Zamanlayıcıları
Nasıl Power Outages and Surges adresinin Computer korumak için?
Make Windows PC sleep Sonar Power Manager ile uzaklaştığınızda
VLC Media Player yılında Activate Hardware Acceleration pil tasarrufu için
Geceleri Sleep, Hibernate or Shutdown Windows PC'ü olmalı mı?
