Outlook uygulamasında bir Arama Klasörü nasıl oluşturulur
Arama Klasörü(Search Folder) , mesajların bulunduğu klasörden bağımsız olarak belirli bir ölçüt kümesiyle eşleşen mesajlara anında erişmek istiyorsanız, bir dizi arama kriteriyle eşleşen tüm e-posta öğelerini sağlayan Microsoft Outlook uygulamasındaki sanal bir klasördür . klasör oluşturulur, soldaki gezinme bölmesinde bulunur. Okunmamış öğelerin bulunduğu klasör kalın, içeriği güncel olmayan klasör italiktir.
Benzersiz mesajlar tek bir klasörde saklansa da, birden fazla Arama Klasöründe(Search Folder) görünebilirler , bu nedenle kullanıcı mesajı değiştirmeye veya silmeye çalışırsa, orijinal klasördeki mesajlar da değiştirilir veya silinir. Arama Klasörü(Search Folder) ayrıca içeriği güncel tutar. Arama Klasörleri(Search Folder) , mesajları kolayca bulmanızı ve böylece onlara geri dönebilmenizi sağlayan bir zaman tasarrufu sağlar.
Outlook uygulamasında bir Arama Klasörü(Search Folder) nasıl oluşturulur
Bir arama klasörü oluşturmak için Outlook'ta(Outlook) bir arama klasörü oluşturmak için bu adımları izlemelisiniz .
- Outlook'u Başlat
- Klasör sekmesini seçin
- Yeni Arama Klasörü Seçin
- İstediğiniz Arama(Search) klasörü türünü seçin
- Tamam'ı tıklayın
- Outlook'u yeniden başlatın.
Outlook'u(Outlook) başlatın .
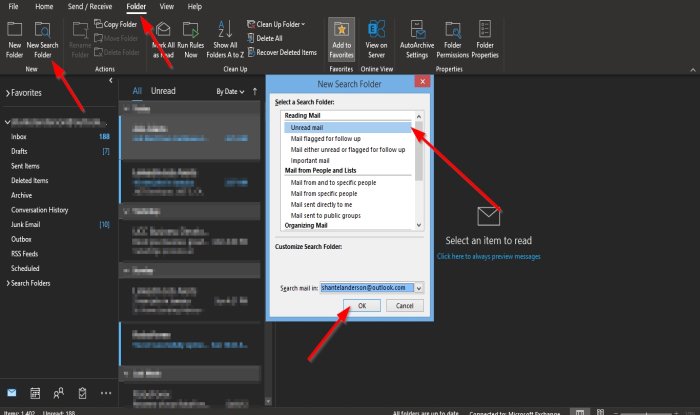
Menü çubuğundaki Klasör(Folder) sekmesine tıklayın .
Yeni grubunda Yeni (New )Arama Klasörü(New Search Folder) düğmesini seçin.
Klavyede Ctrl + Shift + P da basabilirsiniz .
Yeni Arama Klasörü(New Search Folder) iletişim kutusu görünecektir.
İletişim kutusunun içinde, bu öğreticide oluşturmak istediğiniz arama klasörü türünü tıklayın; Okunmamış'ı(Unread) seçtik .
Sonra Tamam(OK) .

Soldaki gezinme bölmesinde Okunmamış (Unread )Arama Klasörü'nü(Search Folder) göreceksiniz .
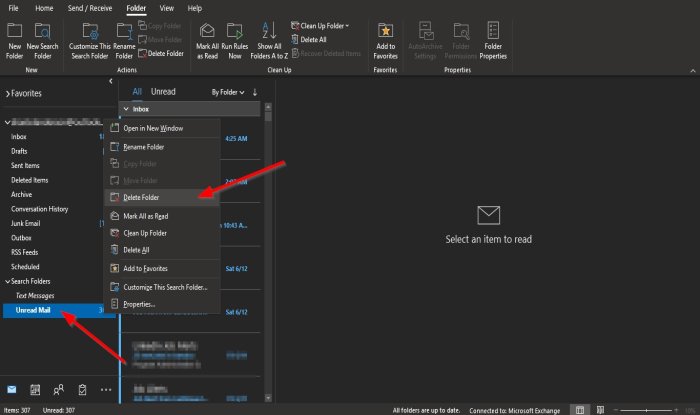
Arama Klasörünü(Search Folder) silmek istiyorsanız , klasöre sağ tıklayın ve içerik menüsünden Klasörü Sil'i seçin.(Delete Folder)
Klasör silinir.
Bu öğreticinin Outlook'ta nasıl (Outlook)Arama Klasörü(Search Folder) oluşturulacağını anlamanıza yardımcı olacağını umuyoruz .
Eğitici hakkında sorularınız varsa, yorumlarda bize bildirin.
Sonraki oku(Read next) : Outlook'ta Gezinti Bölmesi nasıl özelleştirilir(How to customize the Navigation Pane in Outlook) .
Related posts
Outlook içinde Junk Email Folder boşaltmak için nasıl
Microsoft Outlook Search grileşmiş ya da çalışmıyor
Anında Search Box Outlook'te eksik
Search tab Outlook Ribbon'a nasıl eklenir
Outlook E-postasını Gönderene, Tarihe, Anahtar Kelimeye, Boyuta ve Daha Fazlasına Göre Arayın
Nasıl Kullanım Gmail From Outlook.com interface
Outlook'te custom domain email Kimliğinin Nasıl Oluşturulacağı ve Kurulumu
Outlook Web'de Progressive Web App olarak nasıl yüklenir?
Outlook Error 80041004 sizin folder hierarchy senkronize
Gmail and Outlook email messages'te bir masa eklemek nasıl
Holidays Outlook Calendar'e nasıl oluşturulur ve eklenir
Nasıl otomatik Forward Email içinde Microsoft Outlook
Microsoft Outlook client'ün Outbox'ünde sıkışmış e-postalar nasıl gönderilir?
Convert NSF PST'ye PST converter araçlarına ücretsiz NSF'yı kullanma
Outlook.com'de Send Later button'ü kullanarak bir e-posta nasıl planlanır?
Outlook'ta bildirilen hatayı (0x80042109) göndermek veya almak
E-posta nasıl iletilir veya Outlook.com'de yetkisiz iletmeyi devre dışı bırakılır
Windows 10 yılında Outlook yılında e-postaya yanıt Font size değişiklikler
Outlook.com or Desktop uygulamasında e-postaya dosya eklemek Can not [Sabit]
Email PDF olarak Gmail and Outlook'de nasıl kaydedilir?
