PDF'yi Döndür, PDF'yi Paylaş, Microsoft Edge PDF Viewer'ı kullanarak Notlar Ekle
Microsoft Edge , beğenin ya da beğenmeyin, bunun için pek çok güzel şey var. Birinin Chrome(Chrome) veya Firefox yerine Edge'i(Edge) seçmesinin olası nedenlerinden biri , Windows 10 kaynaklarının geri kalanıyla mükemmel entegrasyondur .
Oldukça gözden kaçan özelliklerden biri, yerleşik Edge PDF Viewer'ın(Edge PDF Viewer) karmaşıklığıdır . Büyük güncellemeyle, kullanıcılar PDF'leri(PDFs) döndürebilir ve kolaylıkla kaydedebilir ve bu, çok sayıda olumlu geri bildirim aldı. Adımlar hızlı ve anlaşılır. Başlayalım.
(Rotate PDF)Edge PDF Viewer'ı kullanarak PDF'yi (Edge PDF Viewer)döndürün , PDF'yi paylaşın(Share PDF) , Notlar ekleyin(Add Notes) , vb.
PDF'leri(PDFs) okuyabilir ve hatta sayfaları Edge tarayıcısında döndürebilirsiniz. Bir PDF dosyasını Microsoft Edge tarayıcısında döndürmek için aşağıdaki adımları izleyin:
1] PDF dosyasını Microsoft Edge ile açın(Open)
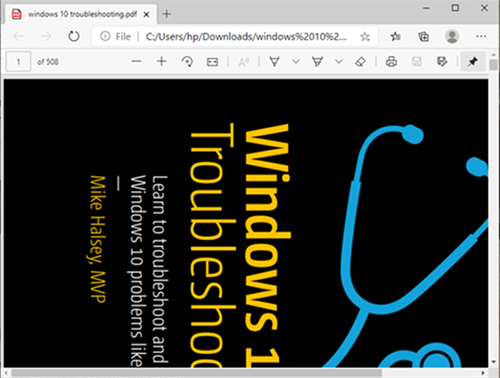
Şimdi açılır menüden Microsoft Edge'i(Microsoft Edge) seçin . Dosyayı tarayıcıda açar ve sayfanın üst kısmında kontrolleri görürsünüz.
2] PDF'yi Döndür
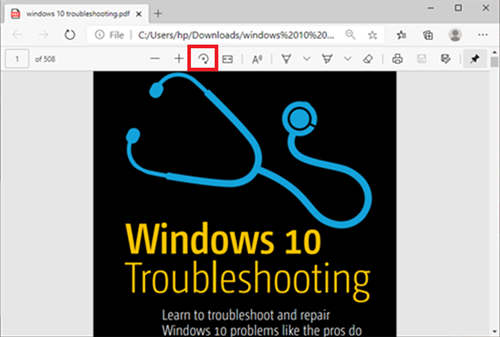
PDF'yi döndürmek için, PDF dik olana kadar araç çubuğundaki Döndür (Rotate )Düğmesine basın.(Button)
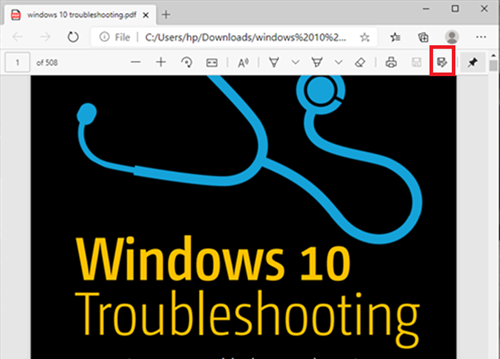
Bu yapıldığında ve kaydetmek istediğinizde, tarayıcının sağ üst köşesine gidin ve Kaydet(Save) logosuna tıklayın.
Okuyun(Read) : PC için Ücretsiz PDF Düzeltici Araçları(Free PDF Fixer Tools for PC) .
Diğer Microsoft Edge PDF Görüntüleyici(Microsoft Edge PDF Viewer) özellikleri
Microsoft Edge tarayıcısının (Microsoft Edge)PDF dosyalarını döndürmenin yanı sıra ilginizi çekebilecek başka harika özellikleri de var. Gelin hep birlikte bu özelliklere bir göz atalım.
- Sayfa Görünümü Düzenini Değiştir
- Yüksek sesle oku
- PDF'yi paylaşın
- Not Çiz/Ekle
Bu özellikler aşağıda daha ayrıntılı olarak açıklanmaktadır.
1] Sayfa Görünümü Düzenini Değiştir
Bu, kullanıcıların Tek Sayfa(Single Page) ve İki Sayfa düzenleri arasında geçiş yapmasına yardımcı olur . Belgeyi tıklayın ve Sayfa (Click)görünümü'nü(Page view) tıklayın .
2] Sesli Oku
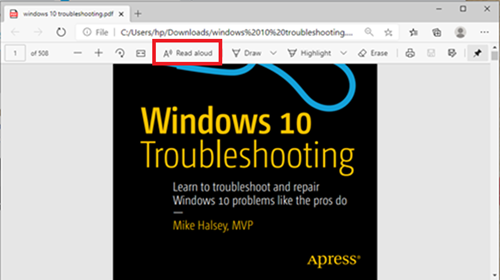
Sesli Okuma(Read Aloud) , 3 anlatıcıdan birinin belgenin içeriğini yüksek sesle okumasını sağlayan yeni bir özelliktir. Kullanıcılar 3 ses arasından seçim yapabilir ve okuma hızını düzenleyebilir.
3] PDF'yi Paylaşın
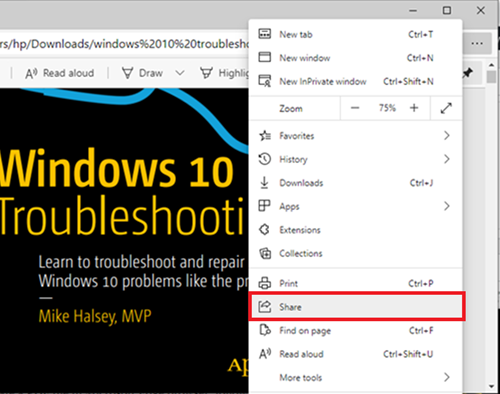
Bu, belgenin Mail(Mail) , Twitter , Skype ve diğerleri aracılığıyla hızlı ve basit bir şekilde paylaşılması için harika bir özelliktir . Ayrıca, kullanıcılar tek tıklamayla OneDrive veya OneNote'a aktarabilir.(OneNote)
4] Not Çiz/Ekle
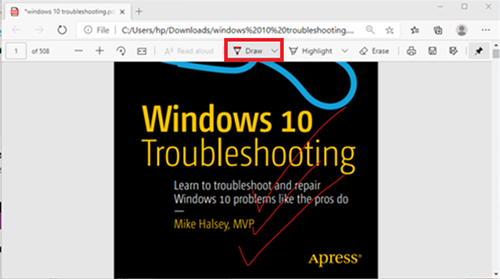
Çizim (Draw ) seçenekleriyle kullanıcılar dokunmatik ekrandaki fiziksel kalemi kullanabilir veya farenizle not ekleyebilir . (add notes)Seçim senin.
Gördüğünüz gibi, kullanıcılar artık PDF'yi Edge'de (PDF)ve(Edge) çok daha fazlasını oldukça sorunsuz bir şekilde döndürebilir.
Kullanıcının PDF(PDF) dosyalarını Edge tarayıcısına kaydedemediği bir durumda , kullanıcı Adobe Reader kullanmayı düşünebilir .
Adobe Reader ile Düzenleyin ve Kaydedin
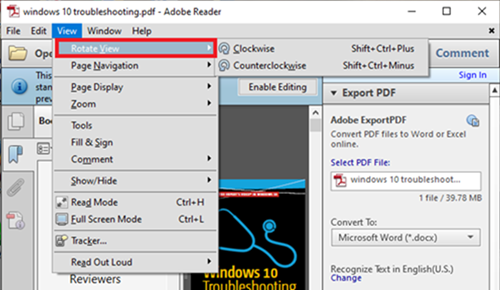
Adobe Reader , PDF belgeleriyle ilişkili bir addır . Kullanıcıların PDF(PDF) belgelerini düzenlemesine ve hatta bunları başka biçimlere dönüştürmesine olanak tanıyan eksiksiz bir pakettir .
PDF'yi (PDF)Adobe'de(Adobe) döndürmek için , önce PDF dosyasını Adobe Reader ile(First) açın .
Ardından Görünüm(View) sekmesine gidin ve istediğiniz gibi döndürmeyi(rotate it) seçin . Bundan sonra, Dosya'ya gidin ve (File)Kaydet'i(Save) veya Farklı Kaydet'i(Save as) seçin .
Bu yardımcı olur umarım.
Related posts
Nasıl Highlight Text için Microsoft Edge browser içinde PDF belgelerde
PDF Tool & Inking Feature Microsoft Edge'te Nasıl Kullanılır
Text Highlighter Microsoft Edge'de çalışmıyor
Microsoft Edge'de PDF document nasıl imzalanır
PDF dosyaları Microsoft Edge dosyaları için mini menu'yi etkinleştirin veya devre dışı bırakın
Tabs Microsoft Edge ile diğer cihazlara nasıl gönderilir
Microsoft Edge'de Online Shopping feature'leri etkinleştirin veya devre dışı bırakın
Block Microsoft Edge Ads Windows 10 Start Menu'da görünen
System Print Dialog Microsoft Edge'da Windows 10'da etkinleştirin
Vertical Tabs Microsoft Edge ile Title Bar nasıl gizlenir?
Add or Remove Vertical Tabs Button Toolbar'de Edge browser'da
Chrome Themes Microsoft Edge browser'de Nasıl Kurulur
Block or Stop Microsoft Edge POP-up Tips and Notifications
Windows'un 10 bayraklar sayfa hakkında Access & use Microsoft Edge
Media Autoplay Microsoft Edge browser'de Nasıl Sınırlandırılır
Assign Backspace key Microsoft Edge'de bir sayfaya geri dönecek
Windows 10'da Edge'den Edge'den varsayılan PDF Viewer'de Nasıl Değiştirilir?
Bir web page URL kullanarak Microsoft Edge browser nasıl paylaşılır?
Microsoft Edge, Windows 11/10'da açılmıyor
Microsoft Edge Mac Çöküyor, Çalışmıyor veya Sorun Vermiyor
