Google Dokümanlar'da bir klasör nasıl oluşturulur ve ona nasıl erişilir.
Google Dokümanlar(Google Docs) harika bir ücretsiz kelime işlemci aracıdır. İşbirliği için çok arkadaş canlısı olarak kabul edilir. Ortalama olarak, Google Dokümanlar'ı(Google Docs) profesyonel kullanım için kullanan biri için oluşturulmuş en az 200 doküman olacaktır. Bunları adlarına, en son oluşturulan veya son değiştirilen dizelere vb. göre sıralayabilirsiniz. Tüm bunlara rağmen, ihtiyacınız olanı bulmak muazzam bir görevdir.
Oluşturduğunuz yüzlerce belgeden bunları sıralamak zaman alan bir işlemdir. Klasörler oluşturup(create folders) onlara bir ay, konu vb. gibi seçtiğiniz bazında dokümanlar eklerseniz olmaz . Diyelim ki(Suppose) aya ait klasörler oluşturdunuz ve o ayda oluşturduğunuz tüm Dokümanları(Docs) o klasöre eklediniz, onları geçerken size zaman kazandırır. Google Dokümanlar'da nasıl klasör oluşturabileceğimizi(create folders in Google Docs) ve onlara Doküman ekleyebileceğimizi görelim .
Google Dokümanlar'da Klasör Oluşturun
Hatırlamak isteyeceğiniz bir şey var ki, Google Dokümanlar'da klasörler oluştursanız bile bunlar (Google Docs)Google Drive'ınıza(Google Drive) kaydedilir . Google Drive'da(Google Drive) sahip olduğunuz birçok klasör arasında bu klasörleri görürsünüz . Doğrudan Google Drive'da(Google Drive) klasörler ve film dosyaları oluşturabilirsiniz. Ancak burada, Google Drive'da Google Dokümanlar'dan bir klasör oluşturuyoruz ve buna (Google Drive)Google(Google Docs) Dokümanlar'ın kendisinde(Google Docs) Dokümanlar ekliyoruz(Docs) .
Google Dokümanlar'da(Google Docs) bir klasör oluşturmak ve bir dosya eklemek için:
- Bir belge açın ve Klasör(Folder) simgesine tıklayın
- Ardından, Yeni Klasör simgesine tıklayın
- Klasörü adlandırın
- Dokümanı(Move Doc) oluşturduğunuz klasöre taşıyın
Talimatları ayrıntılı olarak görelim.
(Open a document)Google Dokümanlar'da(Google Docs) daha önce oluşturduğunuz bir belgeyi açın ve dosya adının yanındaki Klasör (Folder) simgesini(icon ) tıklayın . Ardından, Sürücüm(My Drive ) kutusunun altındaki Yeni Klasör simgesine tıklayın.(New Folder icon)
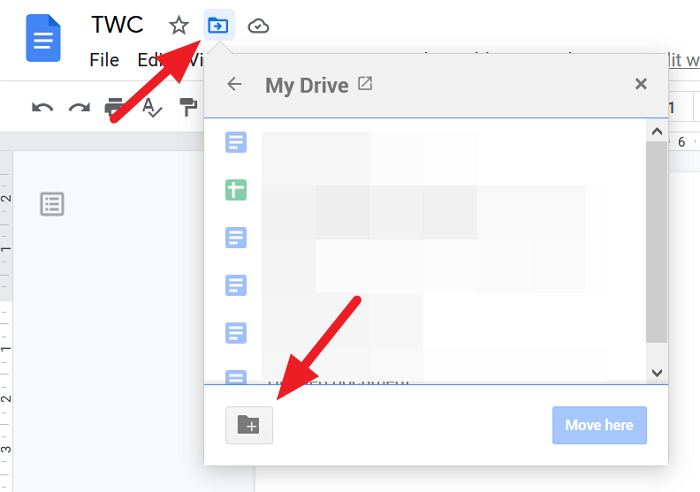
Şimdi, metin kutusuna klasörün adını girin ve kaydetmek için (Enter the name)Onay(Tick ) simgesine tıklayın.
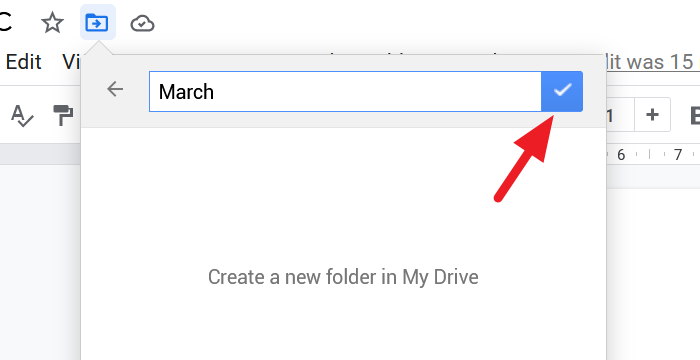
Belgeyi yeni oluşturulan klasöre taşıyabilirsiniz. Taşımak için, klasör kutusunun altındaki Buraya taşı düğmesine tıklayın. (Move here)Hareket etmek istemiyorsanız, kutunun üst kısmındaki x işaretini tıklayın.
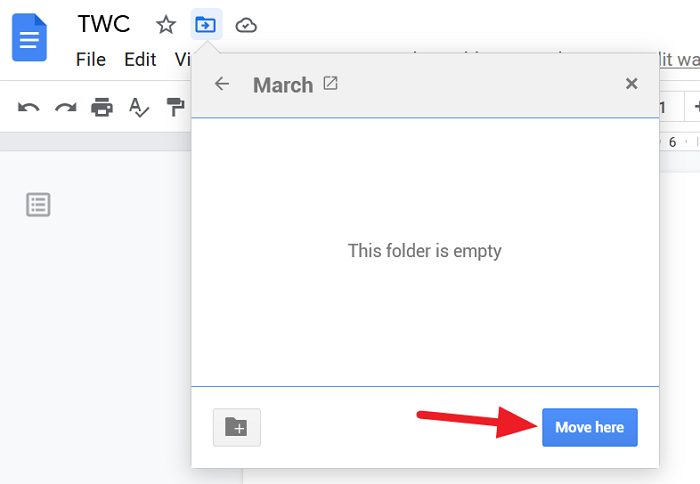
Google Dokümanlar'dan(Google Docs) Klasörlere nasıl erişilir?
Google Drive'a(Google Drive) gitmeden Google Dokümanlar'da(Google Docs) oluşturduğunuz tüm klasörlere erişmek için Google Dokümanlar ana sayfasına gidin(go to the Google Docs homepage) ve dosya seçici iletişim kutusunu açmak için Klasör Simgesine (Folder Icon ) tıklayın .
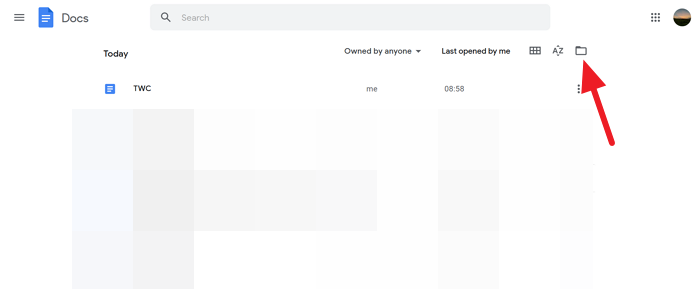
Google Dokümanlar'da(Google Docs) dosya seçici olarak adlandırılan bir dosya aç iletişim kutusunu göreceksiniz . Bu iletişim kutusunda, belgeleri ve belgeler için oluşturduğunuz klasörlerin bir listesini göreceksiniz.
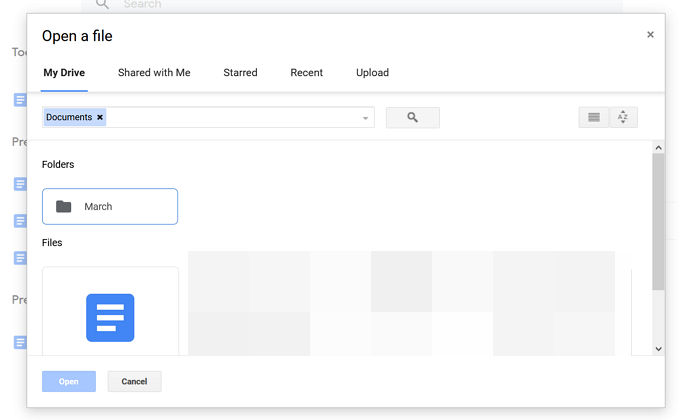
Bu size çok zaman kazandıran basit bir tekniktir.
Bu kılavuzun, Google Dokümanlar'da(Google Docs) klasörler oluşturmanıza ve bunlara Google Dokümanlar'dan(Google Docs) erişmenize yardımcı olacağını umuyoruz . Herhangi bir şüpheniz veya öneriniz varsa, lütfen aşağıdaki yorumlar bölümünde yorum yapın.
Google Doküman Tablosundaki Hücreler (Read next)nasıl birleştirilir ve(How to merge and unmerge Cells in a Google Doc Table) ayrıştırılır .
Related posts
Nasıl Google Sheets web uygulamasında döndür metne
Drop Cap Google Docs'te birkaç dakika içinde nasıl oluşturulur
Fix Google Docs Spellcheck düzgün çalışmıyor
Nasıl insert Text Box içinde Google Docs
Yayınlanmadan Google Slides loop nasıl yapılır
Google Çizimler ile Google Sheets yılında WordArt nasıl takılır
Google Doc Table'teki hücreleri nasıl birleştirilir ve değiştirilir
Convert Word, PowerPoint, Excel Documents PDF içine Google Docs
Gridlines Google Sheet document'den nasıl kaldırılır
En iyi Google Sheets Verimliliği artırmak için Eklentiler
Google Docs iki belgeleri karşılaştırmak için nasıl
Google sayfalarında bir Gantt Chart nasıl yapılır
Web'de Google Docs'da bir PDF'i nasıl düzenlenir
Fix Superscript Google Docs'te çalışmıyor
Google Docs, Sheets ve Slides içinde Dark Mode nasıl kullanılır
IF and Nested IF functions Google sayfalarında nasıl kullanılır?
En iyi Google Docs Serbest yazarlar için eklentiler
Profesyonel CV oluşturmak için Google Docs için en iyi devam şablonları
Windows 10 PC için Google Docs Keyboard Shortcuts
Google Docs'da Page Margin and Color'ü nasıl değiştirilir?
