Dosya Gezgini Seçeneklerinde grileştirilmiş bir öğeyi açmak için tek tıklayın
Windows'ta(Windows) dosyaların açılmasıyla ilgili seçenekleri tek tıklama veya çift tıklama ile yapılandırmak kolaydır. Basitçe (Simply)Dosya Gezgini Seçeneklerine(File Explorer Options) erişin ve çift tıklamayı tek tıklama olarak değiştirin(change double click to single click) . Ancak, Denetim Masası'nda (Control Panel)Dosya Gezgini Seçenekleri'ni açtığınızda , Bir öğeyi açmak için tek tıkla (seçmek için işaretleyin) seçeneğinin gri olduğunu(Single-click to open an item (point to select) is grayed out) görürsünüz . o zaman bu yazı size yardımcı olacaktır. Bunun yanında, klasörlerdeki Ortak görevleri göster(Show Common tasks in folders) de gri görünebilir.
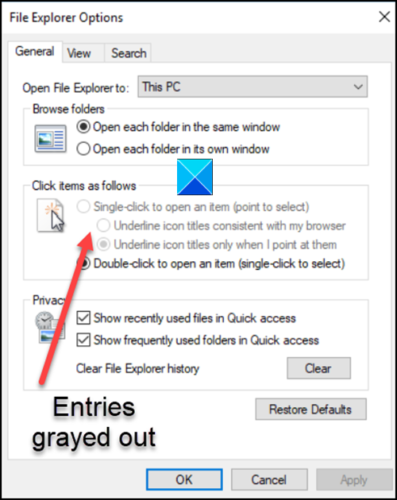
Gri renkli bir öğeyi açmak için tek tıklama
Sorun esas ClassicShellolarak uygulandığında ortaya çıkar. Bu yüzden düzeltmek için Entry öğesini(Entry) kaldırmanız gerekir . Bunu Kayıt Defteri Düzenleyicisi(Registry Editor) ayarlarındaki değişikliklerle yapabilirsiniz.
- Kayıt Defteri Düzenleyicisini başlatın.
- KKCU tuşuna gidin
- DWORD ClassicShell girişini bulun .
- (Right-click)Girişe sağ tıklayın ve açılır menüden Sil'i seçin.(Delete)
- HKML anahtarı için de aynısını yapın
- Kayıt Defteri Düzenleyicisini kapatın ve çıkın.
- PC'nizi yeniden başlatın.
Aşağıda yukarıda verilen adımlar için ayrıntılı talimatları okuyun.
Press Win+RÇalıştır İletişim(Run Dialog) kutusunu açmak için Win+R kombinasyonuna basın .
Kutunun boş alanına Regedit yazın ve (Regedit)Enter'a(Enter) basın .
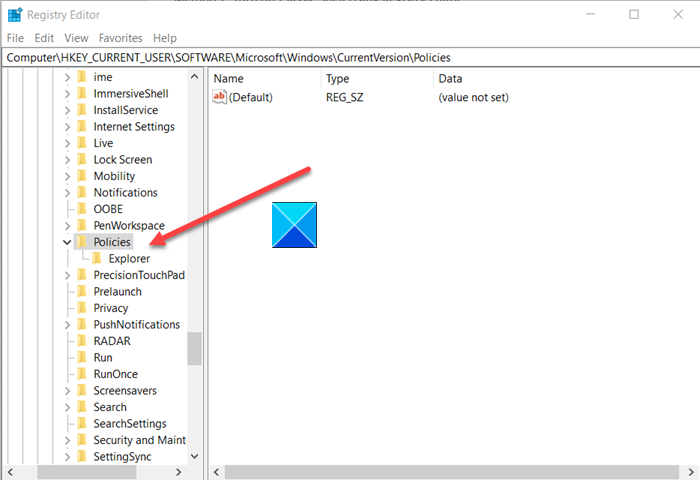
Kayıt Defteri Düzenleyicisi(Registry Editor) açıldığında, aşağıdaki yol adresine gidin -
HKEY_CURRENT_USER\SOFTWARE\Microsoft\Windows\CurrentVersion\Policies\Explorer
Sağ bölmede ClassicShellgirişi bulun.
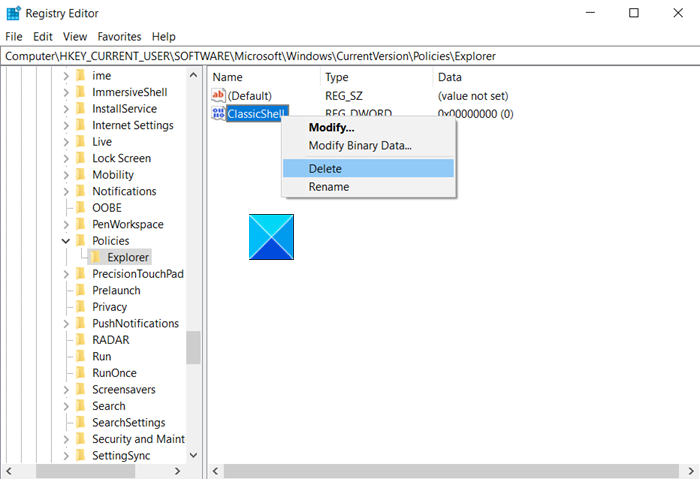
Bulunduğunda, sağ tıklayın ve silin.
Aşağıdakiler için de aynısını tekrarlayın -
HKEY_LOCAL_MACHINE\SOFTWARE\Microsoft\Windows\CurrentVersion\Policies\Explorer
Kayıt Defteri Düzenleyicisini kapatın ve çıkın.
Değişikliklerin etkili olması için bilgisayarınızı yeniden başlatın.
Bir öğeyi açmak için Tek Tıklama Girişi (seçmek için işaretleyin)(Single-click to open an item (point to select)) ve Klasörlerde Ortak görevleri göster(Show Common tasks in folders) normal olarak görünmelidir.
Related posts
Details pane içinde File Explorer içinde Windows 10 nasıl gösterilir
Windows 10 File Explorer'daki Legacy Search Box'i etkinleştirin
File Explorer'da NEW context menu item'ü geri yükleyin
File Explorer Windows 11/10'te açılmayacak
OneDrive icon File Explorer'den Windows 11/10'ten nasıl kaldırılır
Nasıl Windows 10 en File Explorer bir klasörün view template değiştirmek için
tüm medya dosyaları için Windows 10 en File Explorer gösterisi küçük resimlerini nasıl yapılır
Help File Explorer Windows 10 ile Nasıl Gidilir?
File Explorer'dan Windows 10'teki komutları nasıl çalıştırın
File Explorer'ten File Explorer'ten File Explorer'ten Nasıl Eklenebilir veya Kaldırılır
File Explorer File Explorer Windows 10'de Dropbox Dosyaları ve Klasörleri Nasıl Açılır
PowerShell, CMD veya Dosya Gezgini kullanarak bir klasördeki dosyalar nasıl sayılır?
Windows 11'de Dosya Gezgini Yönetici Olarak Nasıl Çalıştırılır
Windows 10'da File Explorer ile nasıl arama yapılır
Windows 11/10'de File Explorer Options'e erişimi etkinleştirin veya devre dışı bırakın
Google Drive için File Explorer nasıl eklenir
File Explorer çöker veya donar Windows 10 içinde New folder oluştururken
Windows 10'un Dosya Gezgini'ni istediğiniz herhangi bir klasörde başlatma
Windows 10'da Windows 10'da bir FTP server'e bağlanma, File Explorer'den
OneDrive Windows 10 File Explorer'den nasıl kaldırılır
