Windows 10 Tablet PC'de donanım düğmeleri nasıl etkinleştirilir veya devre dışı bırakılır
Windows 10 tablet PC'nizdeki tüm donanım düğmelerini devre dışı bırakmak istiyorsanız, yapmanız gerekenler burada. Yerel Grup İlkesi Düzenleyicisi(Local Group Policy Editor) ve Kayıt Düzenleyicisi(Registry Editor) yardımıyla OEM tanımlı tüm düğmeleri kapatabilir veya devre dışı bırakabilirsiniz .
Tablet PC'ler(Tablet PCs) kullanışlı ve taşınabilir cihazlardır ve işinizi çabucak hallederler. Hemen hemen(Almost) tüm Tablet PC'ler , ekranı AÇMA veya (Tablet PCs)KAPATMA(OFF) ve ses seviyesini vb. değiştirmenize olanak sağlayan en az bir donanım düğmesiyle birlikte gelir . Bu, bir şeyi kontrol etmek veya belirli bir şeyi test etmek için bu donanım düğmelerini devre dışı bırakmak istiyorsanız yararlı olabilir.
Tablet PC'de donanım düğmelerini etkinleştirin veya devre dışı bırakın
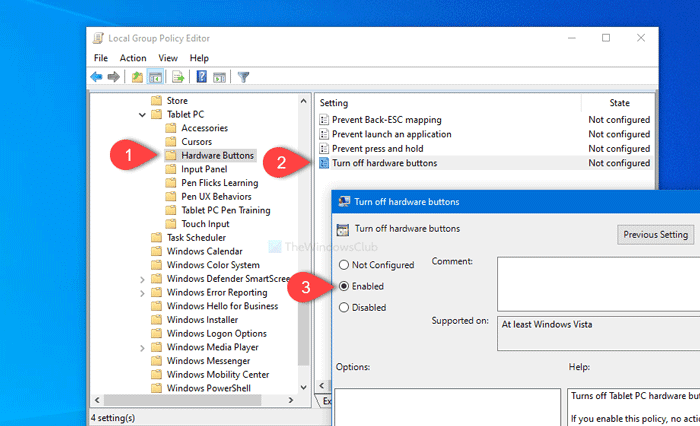
Windows 10 Tablet PC'de donanım düğmelerini etkinleştirmek veya devre dışı bırakmak için şu adımları izleyin :
- Çalıştır istemini açmak için Win+R tuşlarına basın.
- gpedit.msc yazın(gpedit.msc) ve Enter düğmesine basın.
- Kullanıcı Yapılandırmasında(User Configuration) Donanım Düğmelerine(Hardware Buttons) gidin .
- Donanım düğmelerini kapat seçeneğine(Turn off hardware buttons) çift tıklayın .
- Etkin(Enabled) seçeneğini seçin .
- Uygula(Apply) ve Tamam'a(OK) tıklayın .
Yerel Grup İlkesi Düzenleyicisini(Local Group Policy Editor) açmanız gerekecek . Win+R tuşlarına basın , yazın gpedit.mscve Enter düğmesine basın.
Açtıktan sonra, aşağıdaki yola gidin-
User Configuration > Administrative Templates > Windows Components > Tablet PC > Hardware Buttons
Donanım Düğmeleri(Hardware Buttons) klasöründe , Donanım düğmelerini kapat(Turn off hardware buttons) adında bir ayar göreceksiniz . Üzerine çift tıklayın ve Etkin (Enabled ) seçeneğini seçin.
Şimdi sırasıyla Uygula (Apply ) ve Tamam düğmelerini tıklayın. (OK )Bundan sonra, siz değişikliği geri alana kadar donanım düğmeleriniz çalışmayacaktır.
İkinci yöntem, bir Kayıt Defteri(Registry) ayarıdır. Bu nedenle, güvenli tarafta olmak için Kayıt dosyalarının yedeklenmesi(backup Registry files) ve bir Sistem Geri Yükleme noktası oluşturulması önerilir.
Kayıt Defteri Düzenleyicisi'ni(Registry Editor) kullanarak donanım düğmelerini açın veya kapatın
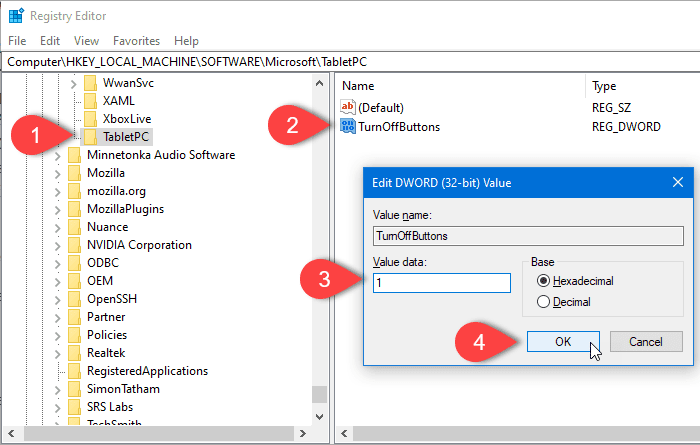
Windows 10 Tablet PC'deki donanım düğmelerini Kayıt Defteri Düzenleyicisi'ni(Registry Editor) kullanarak kapatmak için şu adımları izleyin:
- Çalıştır istemini açmak için Win+R tuşlarına basın.
- Regedit yazın(regedit) ve Enter düğmesine basın.
- UAC isteminde Evet'i(Yes) tıklayın .
- HKLM'de (TabletPC)TabletPC'ye(HKLM) gidin . _
- (Right-click)TabletPC > New > DWORD (32-bit) değerine sağ tıklayın .
- TurnOffButtons olarak adlandırın .
- Üzerine çift tıklayın ve Değer(Value) verisini 1 olarak ayarlayın .
- Tamam(OK) düğmesini tıklayın .
Kayıt Defteri Düzenleyicisi'ni açın . Win+R tuşlarına basın , yazın regeditve Enter düğmesine basın. UAC istemi görünürse, Evet düğmesini (Yes ) tıklayın. Şimdi, aşağıdaki yola gidin-
HKEY_LOCAL_MACHINE\SOFTWARE\Microsoft\TabletPC
(Right-click)TabletPC'ye (TabletPC)sağ tıklayın ve Yeni New > DWORD (32-bit) value seçeneğini seçin. Bunu takiben, TurnOffButtons olarak adlandırın . Şimdi, TurnOffButtons'a çift tıklayın ve Değer verisini (Value data )1 olarak ayarlayın .
Son olarak, değişiklikleri kaydetmek için Tamam düğmesine tıklayın.(OK )
Bu kadar!
Related posts
Etkinleştirme veya Windows 10 içinde Disable Tablet Mode nasıl
Fix Wacom Tablet Driver Değil Found içinde Windows 10
Windows 10 Tablet Modu: Nedir ve Nasıl Kullanılır
Cortana Windows 10 PC, Notebook veya Tablette Nasıl Kullanılır
Nasıl devre dışı Korunma Önlemleri için Windows 10 üzerinde Feature Updates için
Windows 10'te Network Sniffer Tool PktMon.exe nasıl kullanılır?
Windows 10 için ücretsiz Battery Limiter software
NumPy PIP Windows 10 kullanılarak Nasıl Kurulur
Windows 10'de Secure Delete context menu'e nasıl eklenir?
Windows 10 için çift Monitor Tools, birden fazla monitörü yönetmenizi sağlar
Taskbar Context Menu Windows 10'de Hide Toolbars option'de
Windows 10 File Explorer'daki Legacy Search Box'i etkinleştirin
Uzun Path Fixer tool Path Too uzun hatları Windows 10'de düzeltecek
Çıkarılabilir Depolama sınıfları ve Windows 10 erişimi nasıl devre dışı bırakılır
Fix Fast Battery drain Windows 10'teki Hybrid grafiklerini kullanma
Emulate Mouse Clickless Mouse Windows 10'de kullanan Hovering ile tıklamalar
Watch Dijital TV ve Windows 10 ProgDVB ile Radio'ü dinleyin
Ashampoo WinOptimizer optimize Windows 10 ücretsiz bir yazılımdır
Picsart Custom Stickers & Exclusive 3D Editing Windows 10 sunmaktadır
Windows 10'de favori Website'inizi açmak için bir Keyboard Shortcut oluşturun
