PowerPoint Sunumları Nasıl Karşılaştırılır ve Birleştirilir
Tamam, iş sunumlar olduğunda Microsoft PowerPoint'in(Microsoft PowerPoint) ne kadar güçlü olduğunu hepimiz biliyoruz . Ancak bir sunumda yapılan değişiklikleri izlemenin mümkün olduğunu herkes bilmiyor. Bu makalenin içinden, bunu mümkün olan en iyi şekilde nasıl yapacağımızı tartışacağız.
(Compare)PowerPoint Sunumlarını Karşılaştırın ve Birleştirin(Merge PowerPoint)
Bugünlerde pek çok insan evden bağımsız olarak çalışıyor ve bu nedenle patronların belirli bir süre içinde bir sunumda yapılan değişiklikleri kontrol etmesi gerekebilir. PowerPoint'i(PowerPoint) birden fazla yönden geliştiren harika bir özellik .
PowerPoint'te(PowerPoint) değişiklikleri izlemek için ne gereklidir ?
PowerPoint'te(PowerPoint) yapılan değişiklikleri izlemek için kullanıcının inceleme dosyasının bir kopyasıyla birlikte kaynak dosyanın bir kopyasına sahip olması gerekir. Her iki öğeyi de tahsis ettikten sonra, gözden geçirilmiş PowerPoint dosyasını açma zamanı gelmiştir.
Bunlara kolayca ulaşılabilir, bu nedenle bir sonraki adıma geçmeden önce her şeyin elinizin altında olduğundan emin olun.
Okuyun(Read) : Microsoft PowerPoint'te bir Venn Şeması nasıl oluşturulur.(How to create a Venn Diagram in Microsoft PowerPoint.)
Karşılaştırmak ve birleştirmek için gezinin
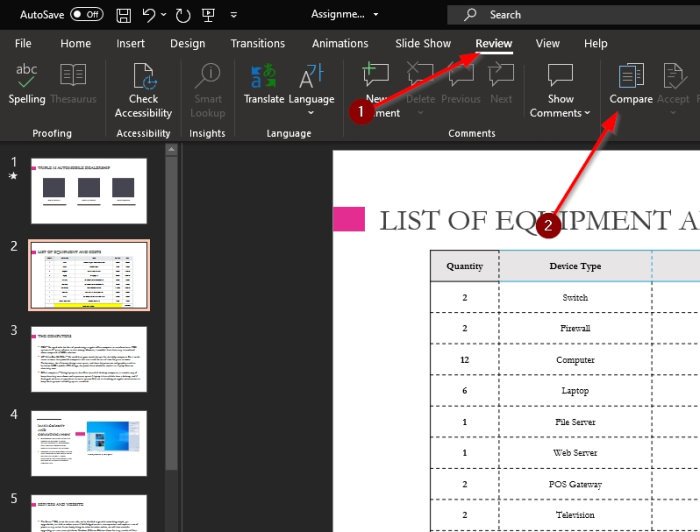
Karşılaştır(Compare) bölümüne ulaşmak için, Microsoft PowerPoint içinden (Microsoft PowerPoint)Gözden Geçir(Review) sekmesine tıklamanız ve oradan Karşılaştır'ı(Compare) seçmeniz gerekir .
Bunu yaptıktan sonra, lütfen belgenin diğer sürümünü bulun ve Birleştir(Merge) yazan düğmeye basın . Tüm bunları yaptıktan sonra, şimdi ekranın sağ tarafında Revisions adlı bir bölüm görmelisiniz . Burada yapılan tüm değişiklikleri göreceksiniz.
Resimden de görebileceğiniz gibi, sunumun bir versiyonu, eklenen bir slayt olduğu için farklıdır. Ancak, her iki PowerPoint belgesi de birleştiğinden, artık tek bir varlıktırlar.

Şimdi, bununla ilgili ilginç olan şey, bir ekibin parçasıysanız, farklı insanlar tarafından yapılan değişiklikleri görebilmenizdir. Seçenek, kaynak içeriği korumak veya bunlardan birini, birkaçını veya tümünü seçerek yapılan değişiklikleri kabul etmek için oradadır.
Bunun, Microsoft PowerPoint'te(Microsoft PowerPoint) ne kadar kullanışlı olduğu nedeniyle bulunan en iyi özelliklerden biri olduğunu söylemeliyiz .
Çoğu insanın evden çalıştığı şu anki gibi bir zamanda, bu özellik, tek bir proje üzerinde işbirliği yapan ekipler için işleri çok daha kolaylaştıracaktır.
Related posts
PowerPoint'te bir resim nasıl bulanıklık
Excel, Word or PowerPoint son kez başlayamadı
Bir PowerPoint presentation'yı diğerine nasıl bağlanır
PowerPoint asılı, donma, yanıt vermiyor veya çalışma durdu
Bir PowerPoint slide Eleman, Content or Objects nasıl bağlayabilirsiniz?
Bozuk bir PowerPoint file nasıl onarılır
PowerPoint'te bir resmi parçalara bölünür
PowerPoint'de bir Venn Diagram nasıl oluşturulur
Bullet Points PowerPoint'de Nasıl Girinti ve Hizalanır
PowerPoint'de Progress Bar'ün oluşturulması ve kullanımı
PowerPoint'te size and position'leri kaybetmeden bir resim nasıl değiştirilir
Convert PDF'ü PPT'e (PowerPoint), bu ücretsiz software & online tools'leri kullanarak
PowerPoint'de bir Mouseover Text Effect nasıl oluşturulur?
Beginners için PowerPoint Tutorial - Nasıl kullanılacağını öğrenin
Flowchart PowerPoint'da nasıl yapılır
PowerPoint Slides - PPT'den GIF'den Hareketli GIF nasıl oluşturulur?
Measurement Converter Nasıl Kullanılır Microsoft Office
Best Teachers için ücretsiz PowerPoint Templates
PowerPoint presentation'te haddeleme kredileri nasıl eklenir
Clipboard Excel, Word or PowerPoint'da nasıl temizlenir?
