SD Kart Okuyucu Windows 11/10'da çalışmıyor veya görünmüyor
Bazı Windows 11/10SD Kartlarının(SD Cards) tanınmaması veya Explorer'da(Explorer) görünmemesi gibi bir sorunla karşılaştı . SD kartı uygun yuvaya taktıklarında, makine bunu algılayamıyor ve SD Hafıza Kartı Sürücüsü(SD Memory Card Drive ) artık Windows 10'da(Windows 10) çalışmıyor . Windows 11/10/8/7 sorunu çözmenize yardımcı olabilecek bazı çözümleri araştırıyoruz .
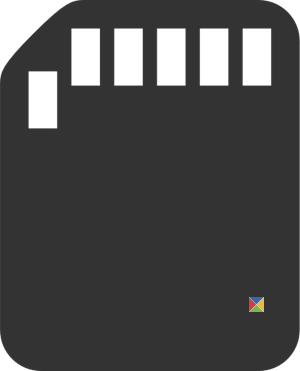
SD Kart Okuyucu(SD Card Reader) çalışmıyor veya tanınmıyor
1] Windows Donanım Sorun Giderici Yardımcı Programını Çalıştırın(Run Windows Hardware Troubleshooter Utility)
Kullanıcının sorunu çözmesi için hazır olan seçenek, bir Sorun Gidericiyi(Troubleshooter) çalıştırmaktır . Bunun için arama kutusuna Sorun Giderme yazın ve Ayarlar altında Sorun Giderme'yi (Troubleshooting)seçin(Settings) .
Şimdi arama seçeneğine Donanım Sorun Giderici yazın.(Hardware Troubleshooter)
Sorun gidericiyi çalıştırmak için Donanım Sorun Giderici'ye tıklayın . USB Sorun Giderici'yi de çalıştırabilirsiniz .
Herhangi bir hata tespit edilirse, sorunu sizin için otomatik olarak çözecektir.
2] Gerekli Sürücüleri Güncelleyin
(Install)İsteğe bağlı güncellemeleri yükleyin ve kontrol edin. Bunu yapmak için Başlat(Start) düğmesini tıklayın, ' Ayarlar'ı(Settings) seçin ve ayarlar bölümünden Windows Update'i(Windows Update) seçin . Yeni bir güncelleme listesi almak için sol üst köşedeki "Güncellemeleri Kontrol Et"e tıklayın . (Click)Güncellemeler varsa, varsa sürücüleri indirin ve yükleyin.
Veya Realtek , Chipset , vb. sürücüleri manuel olarak güncelleyin. Windows 10 sürücülerini üreticinin web sitesinden indirin(manufacturer’s website) ve gerekirse Uyumluluk modunda(in Compatibility mode) yükleyin .
Sürücüyü indirdikten sonra, sağ tıklayın ve içerik menüsünden Tümünü ayıkla'yı seçin. (Extract all)Ardından sıkıştırılmış klasöre tıklayın, setup.exe dosyasını bulun ve çalıştırın.
Sürücü kurulum dosyasına sağ tıklayıp “Özellikler” > “Uyumluluk” Sekmesini Seçebilirsiniz. Bu programı “Uyumluluk modunda” çalıştır'ın yanındaki boş kutuyu işaretleyin ve açılır listeden yazılım tarafından desteklenen önceki Windows(Tick) sürümünü seçin .(Windows)
Ardından “Uygula” ve “Tamam” seçeneğine tıklayın.
Ardından sürücüyü yükleyin. Bilgisayarınızı yeniden başlatın ve yöntemin işe yarayıp yaramadığını kontrol edin.
3] Sürücü harfini değiştirin
WinX Menüsünden (WinX Menu)Disk(Disk Management) Yönetimi'ni açın . Burada RD Kart Okuyucunuzu(RD Card Reader) göreceksiniz . Action > All Tasks > Select Change Drive Letter ve Yolu Değiştir(Path) öğesini seçin . Herhangi bir sürücü harfi atanmamışsa, Bir sürücü harfi ve yolu ekleyin. Şimdi bunun yardımcı olup olmadığına bakın.
Herhangi bir şey işinize yaradıysa veya sorununuzu çözmenin başka bir yolunu bulduysanız bize bildirin.(Let us know if anything worked for you, or if you found another way to solve your problem.)
Related posts
Fingerprint Reader Windows 11/10'da çalışmıyor
Fix Device Windows 10 bilgisayarlarda mesajı taşınmamış
Devre Dışı Hardware Acceleration içinde Windows 11/10 kapatın veya nasıl
RAM speed Windows 11/10'da nasıl kontrol edilir
computer hardware specs Windows 10'de nerede bulabilirim?
Screenshots Pictures folder'de Windows 11/10'de tasarruf etmiyor
Kuruluşunuz Windows 10'te otomatik güncellemeleri kapattı
Intel Thunderbolt Dock software Windows 10 üzerinde çalışmıyor
Windows 10 bilgisayarında hiçbir tarayıcı tespit edilmedi
Windows Troubleshooters Windows 10'te çalışmıyor
WMI Provider Host (WmiPrvSE.exe) High CPU Usage içinde Windows 10
Background Intelligent Transfer Service Windows 11/10'da çalışmıyor
açıp Windows 10 içinde Small Memory Dump (DMP) dosyaları nasıl okunur
Windows 10 Photos app File system Hatası ile çökmesi
HDMI Audio device Windows 10'da gösterilmiyor
Brave tarayıcı açmadan veya Windows 11/10 çalışmıyor
Silinmiş Printer Reappearing ve G8725940'da geri döner
Start Menu açılmıyor veya Windows 11/10 çalışmıyor Start Button
Windows Security, Windows 10'de No Security Providers diyor
Snipping Aracı Windows 10'de kilitli, donuyor veya çöküyor
