Microsoft Edge'de tanımlama bilgileri nasıl temizlenir -
Çerezler sadece lezzetli ikramlar değil, aynı zamanda internetteki deneyiminizin önemli bir parçasıdır. Tarayıcı(Browser) tanımlama bilgileri, web siteleri tarafından sizinle ilgili bilgileri depolamak için kullanılan küçük metin parçalarıdır. Bu veriler daha sonra çevrimiçi hesaplar oluşturmanıza, ayrıntılarınızı hatırlamanıza veya çevrimiçi deneyiminizi kişiselleştirmenize izin vermek için kullanılır. Ancak tanımlama bilgileri, sitelerin sizi izlemesine ve hakkınızda veri toplamasına da izin verir; bu nedenle, özellikle çevrimiçi gizlilikle ilgilendiğinizde bunları zaman zaman temizlemek isteyebilirsiniz. Microsoft Edge'de(Microsoft Edge) çerezleri nasıl temizleyeceğinizi merak ediyorsanız , tarayıcının yeni Chromium tabanlı sürümünde yanıt çok daha basit. Edge'de çerezleri görüntülemek ve temizlemek için hangi adımların gerekli olduğunu görmek için bu öğreticiyi okuyun:
NOT:(NOTE:) Bu makale , Microsoft Edge'de (Microsoft Edge)tanımlama bilgilerinin(cookies) nasıl temizleneceğini gösterir . Windows 10'da çerezlerin nerede saklandığını(where cookies are stored in Windows 10) öğrenmek istiyorsanız başka bir rehberimiz var .
Edge'de çerezler nasıl temizlenir
Tarayıcı tarafından depolanan her tanımlama bilgisini temizlemek istiyorsanız, Microsoft Edge'i başlatarak(launching Microsoft Edge) başlayın ve ardından sağ üst köşedeki "Ayarlar ve daha fazlası" (...) düğmesine tıklayın veya dokunun. (“Setting and more” (...))Alt + F klavye kısayolunu da kullanabilirsiniz . Açılan menüden Ayarlar(Settings) 'a tıklayın veya dokunun .
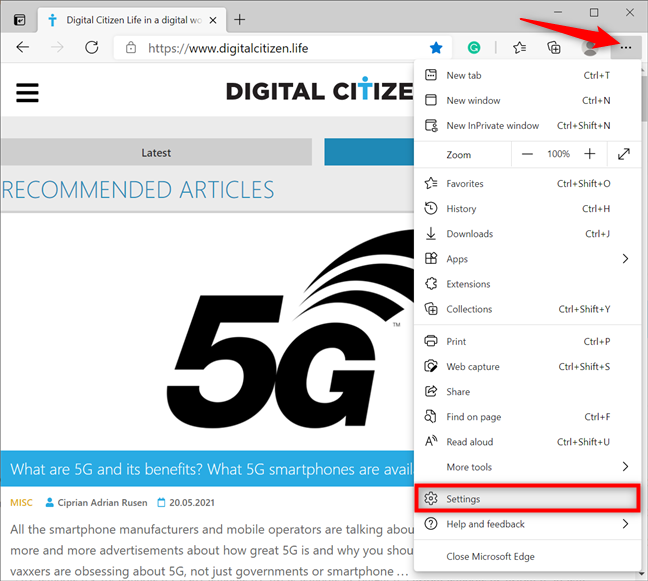
Microsoft Edge Ayarlarına erişin
Sol kenar çubuğunda, "Gizlilik, arama ve hizmetler"(“Privacy, search, and services”) sekmesine erişin - paneli göremiyorsanız, Microsoft Edge penceresini büyütün veya sol üstte, (Microsoft Edge)Ayarlar'ın(Settings) yanındaki hamburger düğmesine basın . Sağ tarafta, "Tarama verilerini temizle"(“Clear browsing data”) bölümüne gidin. "Tarama verilerini şimdi temizle"(“Clear browsing data now) nin yanındaki "Neyi temizleyeceğinizi seçin"(“Choose what to clear”) düğmesine tıklayın veya dokunun . ”

(Press)Neyin temizleneceğini seçin düğmesine (Choose)basın
Bu, "Tarama verilerini temizle"(“Clear browsing data”) açılır penceresini açar. Bir açılır menüyü açmak için üstteki Zaman aralığı(Time range) kutusuna tıklayın . Microsoft Edge tarafından saklanan tüm tanımlama bilgilerini temizlemek istiyorsanız , Tüm zamanlar'ı(All time) seçin .

Zaman aralığını Tüm zamanlar olarak ayarlayın
Ardından, "Çerezler ve kayıtlı web sitesi verileri"(“Cookies and saved website data”) nin yanındaki kutuyu işaretleyin ve Şimdi temizle(Clear now) düğmesine tıklayın veya dokunun .
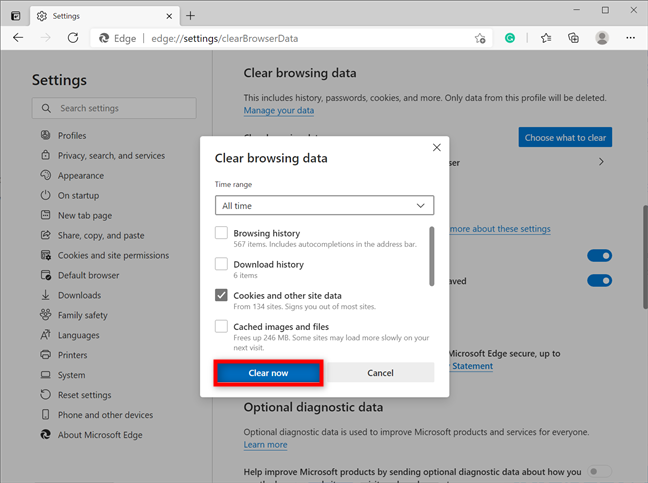
Edge'de çerezler nasıl temizlenir
Bu kadardı! Çerezler hemen kaldırılır.
Belirli bir web sitesi için Microsoft Edge'de(Microsoft Edge) tanımlama bilgileri nasıl temizlenir
Belirli bir web sitesi tarafından saklanan çerezlerden kurtulmak istiyorsanız , önceki bölümdeki talimatları izleyerek Edge'in Ayarları'nı(Settings) açın ve ardından sol panelden “Çerezler ve site izinleri” sekmesine gidin. (“Cookies and site permissions”)Sağ tarafta, en üstte “Çerezler ve saklanan veriler” bölümünü görebilirsiniz. (“Cookies and data stored”)“Çerezleri ve site verilerini yönetin ve silin” (“Manage and delete cookies and site data)seçeneğine tıklayın(Click) veya dokunun . ”

(Press Manage)Çerezleri ve site verilerini yönet ve sil'e basın
Ardından, “Tüm çerezleri ve site verilerini gör”(“See all cookies and site data”) seçeneğine tıklayın veya dokunun.

Tüm çerezleri ve site verilerini görmek için basın
Bu, ziyaret ettiğiniz web siteleri tarafından saklanan tüm tanımlama bilgilerine ve verilere genel bir bakış açar. Çerezlerini kaldırmak istediğiniz siteyi bulmak için aşağı kaydırın veya üstteki Çerez(Scroll) ara alanını kullanın . (Search cookies)Ardından, saklanan çerezleri içeren bir açılır menüyü açmak için site adının yanındaki aşağı oka tıklayın veya dokunun.

(Click)Menüyü genişletmek ve bir sitenin çerezlerini görmek için tıklayın
Belirli bir web sitesi için tüm çerezleri temizlemek için bu menüde gösterilen çöp kutusu simgelerine basın.

Belirli bir site için Edge'de(Edge) çerezler nasıl temizlenir
İPUCU:(TIP:) Bir web sitesinin çerezlerine daha yakından bakmak için bunun yerine çöp kutusu simgesinin yanındaki oka basın. Bu, klasörü açar ve içindeki belirli çerezleri görmenizi sağlar. Aşağı oka tıklamak çerez hakkında daha fazla ayrıntı sunarken çöp kutusu simgesine basmak çerezi kaldırır.

Microsoft Edge'den(Microsoft Edge) belirli bir tanımlama bilgisi nasıl temizlenir
Tarayıcıyı kapattığınızda Edge'de(Edge) çerezleri otomatik olarak nasıl temizlersiniz?
Gizlilik endişelerini tamamen aklınızdan çıkarmak istiyorsanız, Microsoft Edge'in(Microsoft Edge) çerezleri her kapattığınızda otomatik olarak temizlemesini sağlayabilirsiniz.
İlk olarak, Edge'in "Gizlilik, arama ve hizmetler"(“Privacy, search, and services”) ayarlarında "Tarama verilerini temizle"(“Clear browsing data”) bölümünü bulmak için ilk bölümdeki talimatları izleyin . Ardından, “Tarayıcıyı her kapattığınızda neyin temizleneceğini seçin”(“Choose what to clear every time you close the browser”) seçeneğine tıklayın veya dokunun.

Tarayıcıyı her kapattığınızda neyin temizleneceğini seçin'e(Choose) basın
Ardından, geçişini etkinleştirmek için “Çerezler ve diğer site verileri” girişine tıklayın veya dokunun.(“Cookies and other site data”)
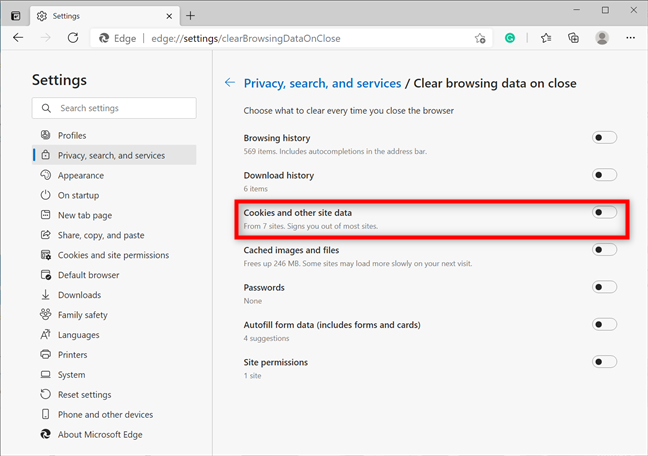
Anahtarını açmak için girişe basın
Tarayıcıyı kapattığınızda her web sitesi için Edge'deki(Edge) çerezleri temizlemek istiyorsanız, işlem tamamdır. Ancak, ayrıntılarınızı ve tercihlerinizi hatırlamak istediğiniz bazı sayfalar varsa , düğmeyi çevirdiğiniz anda görünen “Temizleme”(“Do not clear”) bölümü, çerezlerini saklamak istediğiniz web sitelerini eklemenize olanak tanır.(Add)

Edge'i(Edge) her kapattığınızda çerezler nasıl temizlenir
Microsoft Edge'de(Microsoft Edge) tanımlama bilgilerini temizleme seçeneklerini beğendiniz mi?
Eski Microsoft Edge'de(Microsoft Edge) çerezlere erişim süreci karmaşık ve düşmancaydı. Bu nedenle, tarayıcının yeni ve geliştirilmiş Chromium(Chromium) sürümünün sunduğu basit seçeneklerin önemli bir gelişme olduğunu düşünüyoruz. Ne düşünüyorsun? Microsoft Edge'de(Microsoft Edge) tanımlama bilgilerini temizlemeyi kolay buldunuz mu(Did) ? Aşağıdaki bir yorumda bize bildirin.
Related posts
Microsoft Edge içinde Takip önleme nasıl kullanılır
Chrome, Firefox, Edge ve Opera yılında Etmeyin Parça nasıl etkinleştirilir
Chrome, Firefox, Edge ve Opera'te bir proxy sunucusu nasıl ayarlanır?
Nerede çerezler tüm büyük tarayıcılar için Windows 10 saklanır?
Chrome, Firefox, Edge ve Opera'de GOGNITO nasıl gidilir?
Microsoft Edge'de sekmeleri yönetmenin 12 yolu
Microsoft Edge'i diğerlerinden daha kötü bir web tarayıcısı yapan 5 sorun
Nasıl Microsoft Edge yılında Favorites bar göstermek için: 4 yolu
InPrivate and Incognito sağlar. Özel tarama nedir? Which browser en iyisidir?
Adobe Flash Player Windows 10's Microsoft Edge üzerinde Nasılbirsekilmez
Tarayıcıların özel göz atmayı iyileştirmesi gereken 7 yol (Gizli, InPrivate, vb.)
Chrome, Firefox, Edge ve Opera mobil browser emulator nasıl kullanılır
Nasıl Chrome, Firefox, Edge ve Opera üçüncü taraf çerezlerini engelleme
Windows, Android, Android ve iPhone'da Microsoft Edge'u senkronize etmek nasıl
Basit sorular: Çerezler nedir ve ne işe yararlar?
Chrome bir shortcut key ile Go incognito, Edge, Firefox ve Opera
Tüm büyük web tarayıcılarında Java nasıl etkinleştirilir
Microsoft Store'dan uygulamalar ve oyunlar manuel olarak nasıl güncellenir?
Microsoft Edge Collections Nasıl Kullanılır
Microsoft Edge'de sekmeler nasıl ayrılır ve daha sonra kullanılır
