Windows 11/10 bilgisayarına Dolby Audio nasıl kurulur
Dolby Atmos , yeni bir ses çubuğu veya (Dolby Atmos)ev sinema sistemi satın alan kişiler için en çok aranan özelliklerden biridir - ancak Dolby Audio'dan(Dolby Audio) farklıdır . Bu gönderide , Windows 11 veya Windows 10 PC'nize Dolby Audio'nun(Dolby Audio) nasıl kurulacağını göstereceğiz .

Dolby nedir?
Doğrudan konuya girmeden önce, biraz arka plan. Esasen Dolby bir ses sıkıştırma teknolojisidir - geniş odalar ve sinema tarzı devasa hoparlörler için tasarlanmış film müzikleri gibi ses çıkarır ve evde izleme keyfimiz için sıkıştırır. Bütün bunlar ses kalitesinden ödün vermeden yapılır.
Dolby Audio ve Dolby Atmos arasındaki fark nedir ?
Dolby Audio , izlediğiniz her şeyde - ister spor etkinliği, ister akışlı film, hatta (Dolby Audio)DVD veya Blu-ray olsun - ince iyileştirmeler yapan bir 2D ses teknolojisidir, böylece genel olarak daha iyi ses çıkarır.
Öte yandan Dolby Atmos , bir hoparlör veya hoparlör sisteminin beyninizi sesle 'çevrilmiş' olduğunuzu düşünerek 'kandırmasına' izin veren 3B sürükleyici bir teknolojidir - esasen size sinema deneyiminde bir film izlemenizi sağlar, Etrafınız hoparlörlerle çevrili gibi görünüyor, öyle değilken bile.
Dolby Audio'yu (Install Dolby Audio)Windows 11/10 / 10'a yükleyin
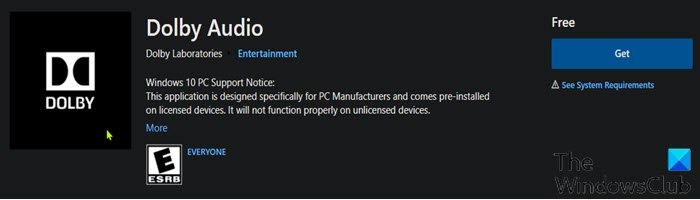
Dolby Audio'yu (Dolby Audio)Windows 10/11 cihazına iki yoldan biriyle indirebilir ve kurabilirsiniz . Bu konuyu, bu bölümde aşağıda belirtilen yöntemlerle inceleyeceğiz.
Dolby Audio'yu (Dolby Audio)Microsoft Store'dan(Microsoft Store) indirin ve yükleyin
Dolby Audio'yu(Dolby Audio) Windows 10/11 cihazınıza Microsoft Store'dan(Microsoft Store) indirip kurmak için aşağıdakileri yapın:
- Microsoft Store'u(Microsoft Store) açın . Microsoft Store'u(Microsoft Store) açarken sorun yaşıyorsanız bu kılavuz(this guide) size yardımcı olabilir.
- Dolby Audio'yu(dolby audio) arayın .
- Alternatif olarak, bu Dolby Audio sayfası bağlantısına Microsoft Store'dan(Microsoft Store) erişebilirsiniz .
- Şimdi, Dolby Audio'yu(Dolby Audio) indirip cihazınıza kurmak için Al düğmesine tıklayın.(Get)
Dolby Audio'yu (Dolby Audio)Masaüstü(Desktop) uygulaması olarak indirin ve yükleyin
Bu, aşağıdakileri içeren iki aşamalı bir süreçtir:
- Dolby Digital Plus AA Sürücüsünü(Dolby Digital Plus AA Driver) yükleyin
- Dolby Digital Plus AA için Kurulum Dosyasını(Setup File) Çalıştırın
İşlemi ayrıntılı olarak görelim.
1] Dolby Digital Plus AA Sürücüsünü Kurun(Dolby Digital Plus AA Driver)
Dolby Digital Plus AA Sürücüsünü(Dolby Digital Plus AA Driver) Windows 10/11 cihazınıza indirmek ve kurmak için aşağıdakileri yapın:
- Dolby Digital Plus Advance Audio arşiv paketini dolby.com'dan arayın(dolby.com) ve indirin .
- Arşiv paketini açın(Unzip the archive package) .
- Ardından, sürücü imza zorlamasını devre dışı bırakın(disable driver signature enforcement) .
- Artık sürücü imza zorunluluğunu devre dışı bıraktığınıza göre, Aygıt Yöneticisi'ni açın(open Device Manager) .
- Aygıt Yöneticisi'nde(Device Manager) yüklü aygıtlar listesinde aşağı kaydırın ve Ses , video ve oyun denetleyicileri(Sound, video and game controllers) bölümünü genişletin.
- Realtek(R) Audio'ya(Realtek(R) Audio) sağ tıklayın ve Sürücüyü güncelle(Update driver.) öğesini seçin .
- Sürücü yazılımı için bilgisayarıma gözat'a(Browse my computer for driver software) tıklayın .
- Kullanılabilir sürücüler listesinden seçmeme izin ver(Let me pick from a list of available drivers) seçeneğine tıklayın .
- Diske Sahip Ol'u(Have Disk) tıklayın .
- Gözat'ı(Browse) tıklayın .
- Dosya Bul(Locate File) penceresinde , Dolby Digital Plus Advance Audio klasörüne çift tıklayın .
- Klasörde, sistem mimariniz(system architecture) için klasöre çift tıklayın .
- Şimdi, Sürücüler(Drivers) klasörünü çift tıklayın .
- Sürücüler klasöründe (Drivers)Digital Plus AA dosyasına çift tıklayın .
- Diskten Yükle(Install From Disk) isteminde Tamam'ı (OK ) tıklayın .
- Şimdi, Dolby Digital Plus Advance Audio öğesini seçin .
- İleri'yi(Next) tıklayın .
- Sürücü Uyarısını Güncelle(Update Driver Warning) isteminde Evet'e (Yes ) tıklayın .
- Güncelleme işlemini tamamlamak için bilgisayarınızı yeniden başlatın.
Şimdi, aşağıdaki Adım 2 ile devam edin.
2] Dolby Digital Plus AA için Kurulum Dosyasını (Setup File)Çalıştırın(Run)
Bilgisayarınız önyüklemeyi tamamladıktan sonra, Windows 10/11 cihazınızda Dolby Digital Plus AA kurulum dosyasını çalıştırmak için aşağıdakileri yapın:(Dolby Digital Plus AA)
- Dosya Gezgini'ni açın.
- Yukarıdaki 1. adımda zip dosyasını çıkardığınız konuma gidin.
- Konumda, Dolby Digital Plus Advanced Audio(Dolby Digital Plus Advanced Audio) klasörüne çift tıklayın .
- Klasörde, sistem mimariniz için klasöre çift tıklayın ( x64 ).
- Şimdi, Kurulum(Setup) klasörünü çift tıklayın .
- Kurulumu Windows 10/11 bilgisayarınızda çalıştırmak için DolbyDigitalPlusAAx64 dosyasına çift tıklayın .
- Dolby Digital Plus'ı(Dolby Digital Plus) bilgisayarınıza kurmak için ekrandaki talimatları izleyin .
Windows 11/10 / 10'da Dolby Audio'nun(Dolby Audio) nasıl kurulacağı bu kadar !
Related posts
Dolby Atmos Windows 10 bilgisayarında çalışmıyor
Left and Right Channel için Adjust Audio Balance Windows 10'teki
Windows 10'de Narrator için Default Audio Output Device nasıl değiştirilir?
Loudness Equalization Windows 10'de eksik
Audio Service Windows 11/10'te çalışmıyor
Windows 11/10'da Yaygın Ses Sorunları Nasıl Giderilir
Best Windows 10 için ücretsiz ISO Mounter software
Shutdown and Startup Log Windows 10'te nasıl kontrol edilir
Front Audio jack Windows 10'da çalışmıyor
Audio Hizmetleri Windows 10'de Hata Yanıt Vermiyor
Windows 10 için Best Free Audio Editors: Review & Download
Best Windows 11/10 için ücretsiz Open Source Audio Editor Software
Charmap and Eudcedit Dahili Aletleri Nasıl Kullanılır Windows 10
Sound & Audio Windows 11/10 içinde Update sonra çalışmıyor
Windows 10 Sync Ayarları Çalışmıyor
Best Ücretsiz AVI Windows 10 PC için MP4 converter'ye
Video Presentation Audio Narration ile Windows 11/10'da Nasıl Yapılır?
Windows 10 PC için Best Free Video & Audio Media Converters
Mono Audio Windows 11/10'da nasıl etkinleştirilir?
Windows 10 bilgisayarda varsayılan Webcam nasıl değiştirilir
