Windows Push Bildirimleri Kullanıcı Hizmeti çalışmayı durdurdu
Bazen, bilgisayarınızı başlattığınızda, Windows aşağıdaki açıklamayı içeren bir hata mesajı verir – Windows Anında İlet Bildirimleri Kullanıcı Hizmeti çalışmayı durdurdu(Windows Push Notifications User Service has stopped working) veya Windows Anında İlet Bildirimleri Kullanıcı Hizmeti beklenmedik şekilde sonlandırıldı(The Windows Push Notifications User Service terminated unexpectedly) . Bu sorunla karşılaşırsanız, bu yazı size yardımcı olacaktır.
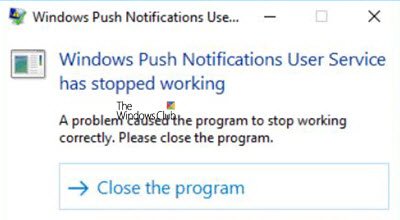
Windows Push Bildirimleri Kullanıcı Hizmeti , yerel ve push bildirimleri için destek sağlayan (Windows Push Notifications User Service)Windows bildirim platformunu barındırır . Desteklenen bildirimler kutucuk, tost ve ham şeklindedir.
Windows Push Bildirimleri Kullanıcı Hizmeti(Windows Push Notifications User Service) çalışmayı durdurdu
Windows Push Bildirimleri Kullanıcı Hizmeti(Windows Push Notifications User Service) , Windows 10 bilgisayarınızda çalışmayı durdurduysa, aşağıdakileri yapın:
- WpnUserService(Check WpnUserService) servislerinin durumunu kontrol edin
- SFC'yi çalıştırın
- DISM'yi çalıştırın
- (Reset)Bozuk Bildirimler(Notifications) veritabanını sıfırlayın
- (Turn)WpnUserService hizmetini Kayıt Defteri Düzenleyicisi (Registry Editor)aracılığıyla (WpnUserService)kapatın .
1] WpnUserService(Check WpnUserService) hizmetlerinin durumunu kontrol edin

Windows Anında Bildirim Kullanıcı Hizmeti Başlangıç(Windows Push Notification User Service Startup) türü Otomatik(Automatic) olarak ayarlanmalıdır .
This service runs in session 0 and hosts the notification platform and connection provider which handles the connection between the device and WNS server.
Press Win+R'Çalıştır' iletişim kutusunu başlatmak için Win+R'ye basın . Kutu açıldığında, kutunun boş alanına ' services.msc ' yazın ve (services.msc)Tamam'ı(OK) tıklayın .
Ardından, ' Hizmetler ' bölümü açıldığında, ' (Services)Windows Anında Bildirim Kullanıcı Hizmeti(Windows Push Notification User Service) ' adlı girişi bulun .
Üzerine sağ tıklayın ve ' Başlangıç(Startup) ' türünü ' Otomatik(Automatic) ' olarak değiştirin
Tamam'ı tıklayın.
2] SFC'yi çalıştırın
SFC'yi(SFC) çalıştırmak , bozuk Windows sistem dosyalarını taramanıza ve geri yüklemenize olanak tanır . Öyleyse Sistem Dosyası Denetleyicisini çalıştırın ve görün.
3] DISM'yi çalıştırın
Dağıtım Görüntüsü Hizmeti(Deployment Image Servicing) ve Yönetimi(Management) aracı veya DISM , Windows bilgisayarınızı tutarsızlıklara ve sistem bozulmasına karşı tarayan bir araçtır . Bu nedenle, DISM'yi çalıştırın(run DISM) ve sorununuzun çözülüp çözülmediğine bakın.
4] Bozuk Bildirimler(Notifications) veritabanını sıfırlayın(Reset)
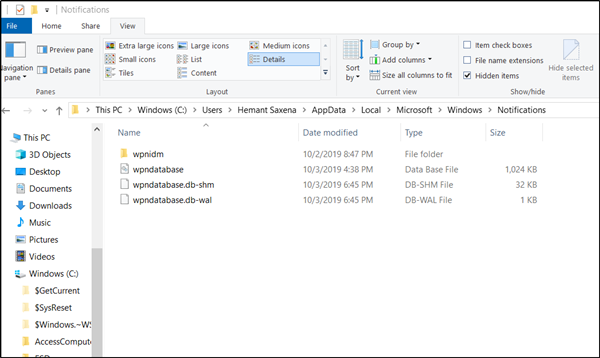
Bazen, bir Windows 10 güncellemesinin ardından Bildirimler(Notifications) veritabanı (wpndatabase.db) bozulabilir. Bu, bu hatanın ekranınızda yanıp sönmesine neden olabilir. Bu nedenle, düzeltmek için, Bildirimler(Notifications) klasörünü yeniden adlandırarak veya silerek yeni bir veritabanını deneyebilir ve yeniden oluşturabilirsiniz . Bunun için,
Dosya Gezgini'ni açın ve şuraya gidin:
C:\Users\YOURUSERNAME\AppData\Local\Microsoft\Windows
Windows'un gizli dosya ve klasörleri göstermesini sağlayın ve ardından Windows klasörü içindeki ' Bildirimler(Notifications) ' klasörünü bulun .
Üzerine sağ tıklayın ve beliren içerik menüsünden ' Yeniden Adlandır'ı seçin.(Rename’)
Klasörü 'Eski Bildirimler' gibi bir adla yeniden adlandırın ve istendiğinde değişiklikleri onaylayın.
Son olarak, bilgisayarınızı yeniden başlatın ve sorunun çözülüp çözülmediğini kontrol edin.
4] Kayıt (WpnUserService)Defteri Düzenleyicisi(Registry Editor) aracılığıyla WpnUserService hizmetini kapatın(Turn)

Diğer tüm yöntemler istenen sonuçları vermediğinde son çare olarak bu yöntemi deneyin - bunu yaptığınızda sisteminizin herhangi bir bildirim gönderemeyeceğini bilin.
Press Win+RÇalıştır(Run) iletişim kutusuna regedit.exe yazın ve Kayıt Defteri Düzenleyicisini açmak için Tamam düğmesini tıklayın .
Aşağıdaki yol adresine gidin –
HKEY_LOCAL_MACHINE\SYSTEM\CurrentControlSet\Servcies\WpnUserService
Orada, WpnUserService alt klasörünü seçin ve sağ taraftaki bölmesine gidin. Orada, REG_DWORD (REG_DWORD)Başlat'a(Start) çift tıklayın ve değer verisini 0 olarak değiştirin.
Hizmetler(Services) ağacına dönün ve WpnUserService_1cebdf5'te(WpnUserService_1cebdf5) değişiklik yapmak için aynı prosedürü tekrarlayın (Herhangi bir rastgele sayı olabilir).
Son olarak, Kayıt Defteri Düzenleyicisini(Registry Editor) kapatın ve çıkın.
Burada bir şeyin size yardımcı olacağını umuyoruz.(We hope something here helps you.)
Related posts
Background Intelligent Transfer Service Windows 11/10'da çalışmıyor
Windows 10 Windows Update Medic Service (WaaSMedicSVC.exe)
IP Helper Service Windows 10'de Nasıl Etkinleştirilir veya Devre Dışı Bırakılır
DNS Client Service Windows 10'da grileşirse nasıl etkinleştirilir?
dependency Service or Group Windows 10'de başlayamadı
Find Dependencies Windows Service | Restart Services'u otomatik olarak
Nasıl açık Windows Services Manager için; Start, Stop, Disable Services
Windows Installer Windows 10'de düzgün çalışmıyor
debug logging Windows Time Service'te nasıl açılır?
Windows Services Panel Windows Services'ü kolayca yönetmenizi sağlar
Microsoft Windows Error Reporting Service Windows 10'de
Netlogon service Windows 10 için Debug Kayıt Nasıl Etkinleştirilir?
Windows Service, Error 0x80070005, Access Is Denied başlatılamadı
Windows Installer Service Services Manager Windows 11/10'de eksik
Windows Installer asılı - gerekli bilgileri toplama
3 Ways User Profile Service logon error başarısız saptamak
Windows Services Gecikmeli Shutdown or Startup nasıl tanımlanır?
Running, Stopped, Disabled Services içinde Windows 10 listesini çıkarmak için nasıl
Windows Cryptographic Service Provider bir hata bildirdi
ServiceTray kullanılarak system tray den Control Windows Service
