Yükleme engellendi, Bu dosyayı kaydetmek için oturum açın veya OneDrive'da bir kopya hatasını kaydedin
Bu kısa kılavuzda, Yükleme engellendi(Upload blocked) , Bu dosyayı kaydetmek için oturum (Sign in to save this file)açın(Save a copy) veya Word , Excel , PowerPoint dosyaları oluşturup kaydettiğinizde OneDrive , OneDrive İş(Business) veya SharePoint hesabına kaydetme hatasını düzeltme adımlarını ve ardından bu gönderiyi göreceğiz . sorunu çözmenize yardımcı olacaktır. Genellikle, sorun oluştuğunda, kullanıcılar sorunu gidermek ve yüklemeye hızlı bir şekilde devam etmek için gerekli eylemi yapabilmeleri için hemen uyarılır.
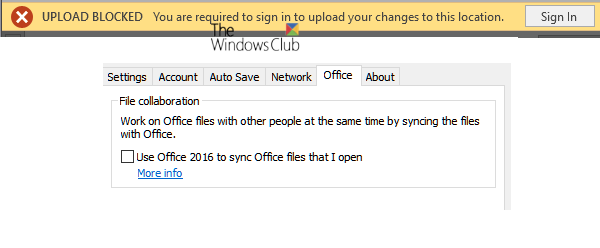
Yükleme engellendi, Bu dosyayı kaydetmek için oturum açın veya (Sign)OneDrive'da bir kopya hatası kaydedin(OneDrive)
Microsoft Office Word/Excel/PowerPointOffice Masaüstü(Office Desktop) uygulamalarıyla çalışırken , dosyaları oluşturabilir ve kendi OneDrive'ımıza veya (OneDrive)OneDrive İş(Business) , SharePoint vb. diğer bağlantılı hizmetlere kaydedebiliriz.
' Yükleme(Upload) engellendi', 'Bu dosyayı kaydetmek için oturum açın' veya 'Bir kopyayı kaydet' şeklinde bir hata mesajı aldığınızda, OneDrive'ı(OneDrive) kaldırıp yeniden bağlanmanız gerekir . İşte nasıl:
- Dosya menüsüne erişin
- (Remove Service)'Bağlı Hizmetler(Services) ' altında OneDrive Hizmetini Kaldırın
- OneDrive'a yeniden bağlanın.
Şimdi adımları biraz ayrıntılı olarak ele alalım.
1] Dosya Menüsüne Erişim
Kullanmakta olduğunuz Office uygulamasında ( Word , Excel veya PowerPoint gibi), (PowerPoint)Şerit(Ribbon) menüsünden 'Dosya' sekmesini seçin.
Görüntülenen seçenekler listesinden, altta görünen 'Hesap' seçeneğini seçin.
2] 'Bağlı Hizmetler(Services) ' altında OneDrive Hizmetini Kaldırın(Remove Service)
Bilgisayar ekranınızda beliren Hesap ekranından ' UmarımBağlı Hizmetler (Account)'(I hopeConnected Services) bölümüne ilerleyin.
Bağlantılı Hizmetler altında, bağlantısını kesmek istediğiniz OneDrive için ' Hizmeti kaldır'ı tıklayın.(Remove service’)

Hizmet kaldırılacak.
3] OneDrive'a yeniden bağlanın
Kaldırıldıktan sonra OneDrive'a(OneDrive) yeniden bağlanmanız gerekir .
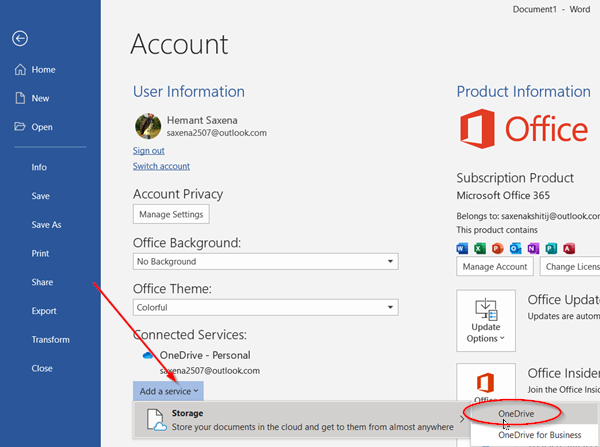
Bunun için ' Hizmet ekle(Add a service) ' düğmesine basın, ardından yukarıdaki ekran görüntüsünde gösterildiği gibi ' Depolama(Storage) ' seçeneğinin üzerine gelin ve ' OneDrive'ı seçin.(OneDrive)
Bundan sonra, OneDrive'da(OneDrive) oturum açmak için Microsoft Hesabı(Microsoft Account) ayrıntılarınızı girmeniz yeterlidir .
Yukarıdaki adımları tamamladığınızda, Office uygulamasını yeniden başlatın; artık belge oluşturup OneDrive'a(OneDrive) kaydedebilmeniz gerekir .
Aynı sorun devam ederse güncellemeleri kontrol etmenizi öneririz.
Bunun için Dosya(File ) > Hesap(Account) > Ofis Güncellemeleri(Office Updates) > Güncelleme Seçenekleri'ne(Updates Options) gidin ve ' Şimdi Güncelle'(Update Now’) seçeneğini seçin.
Umarım bu, sorunu çözmenize yardımcı olmuştur.
Related posts
Fix OneDrive Upload bloke, Sign Bu dosyayı kaydetmek veya bir copy error kaydetmek için
Senkronizasyonu otomatik olarak duraklatırken, ONEDRIVE bildirimlerini devre dışı bırakın
Windows 10'da Fix OneDrive error code 0x8004de40
Onedrive Hata Kodu 0x8007016a Fix
Onedrive Error 0x80070194, cloud file provider beklenmedik şekilde kapandı
Bir şey yanlış gitti Error code 102 OneDrive'da
Move OneDrive'e Context Menu'dan Windows 10'de kaldırın
OneDrive Password, Touch ID or Face ID ile ipad üzerinde nasıl kilitlenir
Microsoft OneDrive Privacy Settings and Policy açıkladı
Turn Off OneDrive Deleted Dosyaları her yerde çıkarıldı mesajı
OneDrive Word belgelerini kaydetmez - bu geçerli bir file name değildir
cloud sync engine indirilen verileri doğrulamadı
Daha iyi Cloud Service olduğunu - Google Drive vs onedrive?
Fix OneDrive Error Code 0x8004de85 veya 0x8004de8a
OneDrive Personal Vault yanlış bir dil görüntüler
file or folder OneDrive'da nasıl paylaşılır
Nasıl Fix OneDrive Error Code 0x8004de25 veya 0x8004de85
Windows 10'da OneDrive error 0x80049d61 Nasıl Düzeltilir
Pro gibi kullanmak için en iyi Microsoft OneDrive Tips and Tricks
Multipl OneDrive Accounts'i bilgisayarıma nasıl eklenir ve senkronize edilir
