Windows Defender Çevrimdışı taraması nasıl yapılır
Bilgisayarlarınıza ve cihazlarınıza, geleneksel antivirüs ile kaldırılması zor olan kötü amaçlı yazılımların bulaşabileceği zamanlar vardır. Diğer durumlarda, kötü amaçlı yazılım herhangi bir virüsten koruma yazılımının yüklenmesini engeller ve onu manuel olarak kaldıramazsınız. Bu tür hassas durumlarda, işletim sistemi yüklenmeden önce çalışmasını sağlamak için güvenli bir kurtarma ortamında bir virüsten koruma yazılımı başlatmanız gerekir. Bu tür kötü amaçlı yazılımları temizlemenin tek yolu budur. Bu gibi durumlar için Microsoft , kendi Microsoft Defender Çevrimdışı(Microsoft Defender Offline) virüsten koruma aracını oluşturdu ve mükemmel bir iş çıkarıyor. Windows Defender Çevrimdışı(Windows Defender Offline) taramasının nasıl yapılacağı ve Windows 10 veya Windows 7 çalıştıran bilgisayarlardan ve cihazlardan virüslerin nasıl kaldırılacağı aşağıda açıklanmıştır:
İlerlemeden önce:
Bu kılavuz aşağıdaki durumları kapsar:
- Windows 10 kullanıyorsunuz, oturum açıp kullanabilirsiniz, ancak kötü amaçlı yazılım bulaşmış olabileceğinden şüpheleniyorsunuz. Bu nedenle, şüphelerinizi doğrulamak ve bulunursa kötü amaçlı yazılımı kaldırmak için derinlemesine bir tarama yapmak istiyorsunuz. Durumunuz buysa, bu kılavuzun sonraki bölümündeki talimatları izleyin.
- Windows 10 kullanıyorsunuz, ancak kötü amaçlı yazılım bulaşması nedeniyle oturum açamıyorsunuz. Bu durumda, bu öğreticinin son bölümüne atlayın.
- Windows 7 kullanıyorsunuz ve kötü amaçlı yazılımlara karşı Windows Defender Çevrimdışı(Windows Defender Offline) taraması yapmak ve bulunan tüm tehditleri temizlemek istiyorsunuz . Bu durumda, bu makalenin son bölümüne atlayın.
Her durumda, çalışan bir internet bağlantınızın olması ve Windows'ta (Windows)yönetici izinlerine(administrator permissions) sahip bir kullanıcı hesabıyla oturum açmanız gerekir .
Windows 10'da (Windows 10)Windows Defender Çevrimdışı(Windows Defender Offline) taraması nasıl yapılır
Mayıs 2020 Güncelleştirmesi(May 2020 Update) veya daha yenisiyle Windows 10 kullanıyorsanız , Windows Defender Antivirus yeniden markalanmıştır. Artık Microsoft Defender Antivirus(Microsoft Defender Antivirus) adını taşıyor ve buna Windows Güvenlik(Windows Security) uygulamasından erişebilirsiniz . Nasıl ulaşacağınızı bilmiyorsanız, bu kılavuza(check this guide) bakın veya aceleniz varsa, Başlat Menünüze gidin ve (Start Menu)Windows Güvenliği(Windows Security) kısayoluna tıklayın veya dokunun .

Windows Güvenlik uygulaması(Windows Security app) , aşağıdaki ekran görüntüsüne benziyor.
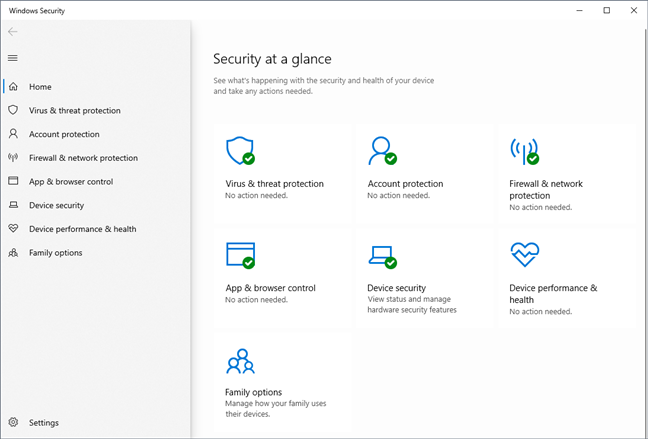
Windows Güvenlik(Windows Security) uygulamasında, soldaki "Virüs ve tehdit koruması"nı seçin ve ardından Mevcut ("Virus & threat protection")tehditler(Current threats) bölümündeki Tarama seçenekleri(Scan options) bağlantısına tıklayın veya dokunun.

Ardından, Microsoft Defender Antivirus(Microsoft Defender Antivirus) tarafından sunulan tüm tarama seçeneklerinin bir listesini görürsünüz . "Microsoft Defender Çevrimdışı taraması"nı("Microsoft Defender Offline scan") seçin ve Şimdi tara(Scan now) düğmesine basın .

Ardından, Microsoft Defender Antivirus'ün (Microsoft Defender Antivirus)Windows 10 PC'nizi yeniden başlatması gerektiğinden çalışmanızı kaydetmeniz istenir . Açık belgeleriniz ve uygulamalarınız varsa, önce bunları kaydedin ve kapatın. Ardından, devam etmek için Tara'ya(Scan) tıklayın veya dokunun .
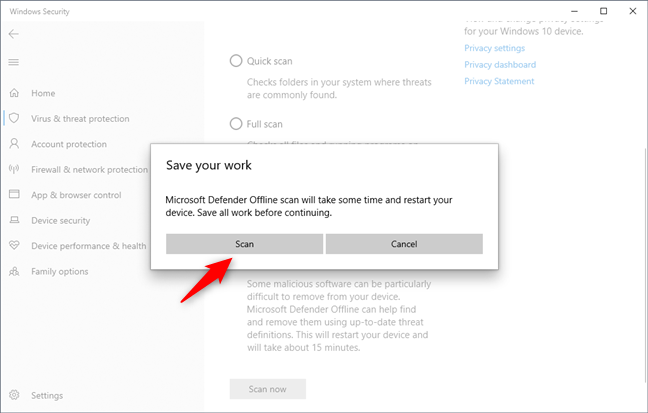
Bundan sonra, onayınızı isteyen bir UAC istemi görebilirsiniz. (UAC prompt)Devam etmek için Evet'e(Yes) basın .
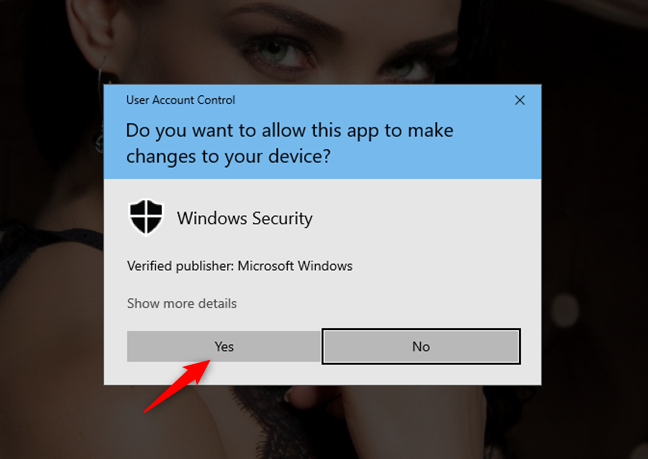
Ardından, "Çıkış yapmak üzeresiniz"("You're about to be signed out") ve PC'nizin "bir dakikadan daha kısa sürede kapanacağına"("will shut down in less than a minute.") dair bir bildirim alırsınız . Bildirimi kapatın(Close) ve PC'nizin veya cihazınızın yeniden başlatılmasını bekleyin.

Ardından, Windows 10 bir kurtarma ortamında önyüklenir ve Microsoft Defender Offline'ı(Microsoft Defender Offline) başlatır . Windows Defender Çevrimdışı tarama(Windows Defender Offline scan) işlemi birkaç dakika sürebilir, bu yüzden sabırlı olun .

Microsoft Defender Offline , bilgisayarınızı otomatik olarak tarar ve kötü amaçlı yazılım bulunursa, yapmak istediğiniz eylem hakkında size sorulur.

Kötü bir şey bulunmazsa, bilgisayarınız veya cihazınız yeniden başlar ve genellikle yaptığı gibi Windows 10'u yeniden yükler.
Windows 7 veya Windows 10'da (önyükleme olmadığında) bir Windows Defender Çevrimdışı(Windows Defender Offline) taraması çalıştırmak için Microsoft Defender Antivirus nasıl kullanılır?
Yapmanız gereken ilk şey , PC'niz için doğru Microsoft Defender Çevrimdışı sürümünü indirmek. (Microsoft Defender Offline)Bu web sayfasına gidin: Microsoft Defender Offline ile bilgisayarımı korumaya yardımcı(Help protect my PC with Microsoft Defender Offline) olun . En alta gidin ve sahip olduğunuz Windows türüne bağlı olarak Microsoft Defender Offline'ın(Microsoft Defender Offline) 32 bit veya 64 bit sürümünü indirin . Hangisine sahip olduğunuzu bilmiyorsanız, bu öğreticiyi okuyun: Hangi Windows sürümünü yükledim? (What version of Windows do I have installed? (5 methods))(5 yöntem) .
Bu doğrudan indirme bağlantılarını da kullanabilirsiniz, ancak Microsoft'un(Microsoft) bunları asla değiştirmeyeceğini garanti edemeyiz :
- Microsoft Defender Çevrimdışı İndir - 32 bit sürüm(Download Microsoft Defender Offline - 32-bit version)
- Microsoft Defender Çevrimdışı İndir - 64 bit sürüm(Download Microsoft Defender Offline - 64-bit version)
mssstool32.exe veya mssstool64.exe adlı bir dosya indiriyorsunuz .
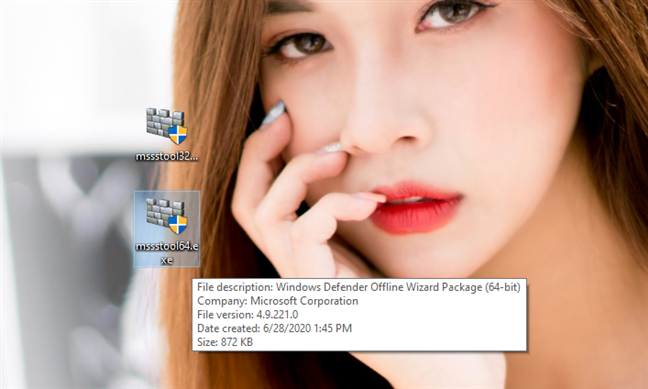
Sonraki adım, Microsoft Defender Offline'ı(Microsoft Defender Offline) bir CD veya DVD'ye yazmak , bir (DVD)USB flash sürücüye kopyalamak veya kötü amaçlı yazılım bulaşmış bilgisayarda kullanılabilecek bir ISO disk görüntüsü olarak kaydetmektir . Kullanılabilir yaklaşık 250-300 MB depolama alanınız olması gerektiğini unutmayın. Microsoft bu aracı yeniden markalasa ve şimdi onu Microsoft Defender Çevrimdışı(Microsoft Defender Offline) olarak adlandırsa da , bu yöntemi kullanarak elde ettiğiniz aracın hala eski Windows Defender Çevrimdışı(Windows Defender Offline) adını kullandığını unutmayın .
mssstool32.exe veya mssstool64.exe dosyasını(mssstool64.exe) çalıştırın , bir UAC istemi gördüğünüzde Evet'e(Yes) basın ve kullanmak istediğiniz ortama Windows Defender Çevrimdışı(Windows Defender Offline) yüklemek için sihirbazı kullanın. Sihirbaz, ihtiyacınız olan şeyler hakkında sizi bilgilendirerek başlar: 250 MB depolama alanı ve boş bir CD, DVD veya bir USB flash sürücü. Görüntülenen bilgileri okuyun ve ardından İleri(Next) öğesine tıklayın .

Windows Defender Çevrimdışı(Windows Defender Offline) lisans koşullarını okuyun ve "Kabul ediyorum"a("I accept.") basın .

Windows Defender Çevrimdışı'nı(Windows Defender Offline) nereye yüklemek istediğinizi seçmeniz istenir : boş bir CD veya DVD'ye(DVD) , bir USB flash sürücüye veya diske bir (USB)ISO dosyası olarak kaydedin . Daha sonra gerçekleştireceğiniz adımlar, tüm bu seçenekler için benzerdir.
Flash sürücüler günümüzde popüler olduğu için " Parola korumalı olmayan bir USB flash sürücüde" seçeneğini seçtik.(On a USB flash drive that is not password protected.")

Takılı birden fazla flash sürücünüz varsa, kullanmak istediğiniz flash sürücüyü seçin ve İleri'ye(Next) basın . Ardından, yüklemenin devam edebilmesi için Windows Defender Çevrimdışı'nın(Windows Defender Offline) flash sürücüyü yeniden biçimlendirmesi gerektiği konusunda bilgilendirilirsiniz . Üzerinde hala ihtiyaç duyabileceğiniz herhangi bir veri bulunmadığından emin olun ve ardından devam etmek için İleri'ye(Next) basın .

Windows Defender Offline , ihtiyaç duyduğu tüm dosyaları indirir, USB flash sürücüyü biçimlendirir ve dosyalarını ona kopyalar. Bu işlem biraz zaman alır ve yaklaşık 250 MB dosya indirir.

İşlem bittiğinde, Bitir'e(Finish) basın ve diğer bilgisayarları ve cihazları temizlemek için Windows Defender Çevrimdışı'nı(Windows Defender Offline) kullanmaya başlayabilirsiniz .

Şimdi Windows Defender Çevrimdışı(Windows Defender Offline) kullanma zamanı . USB bellek çubuğunuzu veya CD (USB)CD/DVD virüslü bilgisayara takın ve sürücüden/diskten önyükleme yapacak şekilde yapılandırın. Önyükleme prosedürü sırasında, sırayla Windows Defender Çevrimdışı(Windows Defender Offline) yükleyen bir mini Windows çekirdeği yüklenir .
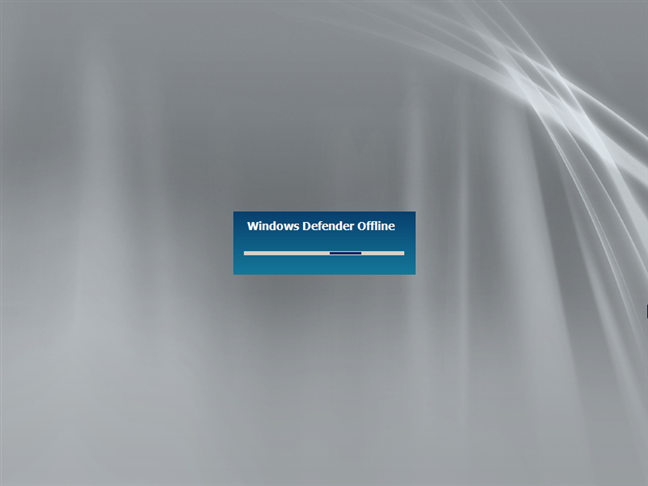
İşlem biraz zaman alıyor, bu yüzden sabırlı olun. Yüklendiğinde, Windows Defender Çevrimdışı(Windows Defender Offline) otomatik olarak cihazınızı taramaya başlar. Kötü amaçlı yazılım bulunursa, taramanın sonunda onu kaldırabilirsiniz.

Aklınızda bulundurmanız gereken bir şey, Windows Defender Offline'ın , diskinize ( (Windows Defender Offline)CD/DVD ), flash sürücünüze veya ISO görüntüsüne yüklediğiniz sırada mevcut olan kötü amaçlı yazılım tanımlarını kullanmasıdır . Birkaç gün sonra kullanırsanız, tanımları eskidir ve pek yardımcı olmayabilir. Bu nedenle, sistemi tekrar taramadan önce otomatik taramasını iptal etmeli ve güncellemelisiniz. Başka bir çözüm, mevcut en son kötü amaçlı yazılım tanımlarına sahip olmanız için onu başka bir diske veya sürücüye yeniden yüklemektir.
(Did)Windows PC'nizi Microsoft Defender Offline ile virüslerden temizlediniz (Microsoft Defender Offline)mi ?
Kötü amaçlı yazılımlarla ilgili kötü sorunları olan sistemleri temizlemek için Microsoft Defender Çevrimdışı'nı birkaç kez kullandık ve harika çalıştı. (Microsoft Defender Offline)Aracın kullanımı kolaydır ve çoğu kullanıcı için tanıdıktır, bu nedenle onunla herhangi bir sorun yaşamamalısınız. Siz de kullandıysanız, bize deneyiminiz hakkında daha fazla bilgi verin. Windows bilgisayarlarınızdan ve cihazlarınızdan virüsleri tanımlamayı ve kaldırmayı başardı mı ? memnun kaldınız mı(Were) ? Aşağıya yorum yapın(Comment) ve hikayelerimizi paylaşalım.
Related posts
Windows Defender Güvenlik Duvarı ile uygulamaların ve oyunların internete erişmesini engelleyin
Yeni Windows Defender Güvenlik Merkezi ile yapabileceğiniz 5 şey
Windows USB/DVD Download Tool Nasıl Kullanılır
Windows and macOS içinde Firefox çerezleri temizlemek nasıl
crypto mining and cryptojacking içinde Opera nasıl engellenir
Windows 10 Görev Yöneticisi için varsayılan görünüm/sekme nasıl ayarlanır
Windows 10'u 32 bit veya 64 bit olarak indirmenin 3 ücretsiz yolu
Windows'ta PowerShell nedir ve onunla neler yapabilirsiniz?
9 Windows 7 Artık Windows 8'de Olmayan Özellikleri ve Uygulamaları
Windows 10 Yıldönümü Güncellemesini bugün almanız için 15 neden
Windows 10'da "Yönetici olarak çalıştır"ı kullanmanın 13 yolu -
Telefonunuzu Windows 10'den nasıl kaldırabilirsiniz (telefon bağlantısını)
Windows 11'in tam sürümünü ücretsiz indirmenin 4 yolu -
Microsoft veya Hotmail hesabım saldırıya mı uğradı? Hesabımdaki son aktivite nasıl kontrol edilir
Windows 8 ve Windows 8.1'de Windows Defender Nasıl Kullanılır
Bilgisayarımda kötü bir virüs var. Şimdi ne olacak? Nasıl kaldırırım?
Nasıl (vb çalıştırmak uygulamalar / komut, paylaşım klasörleri) Windows Sandbox yapılandırmak için
Windows Sandbox, Windows 10'da üç adımda nasıl kurulur
diskpart, chkdsk, defrag ve diskle ilgili diğer komutlar nasıl kullanılır
Sistem kaynaklarını kullanan Windows 10 uygulamaları nasıl belirlenir
