Kötü Amaçlı Yazılımları Windows PC'den kaldırmak için Avast Önyükleme Taraması nasıl kullanılır
Zaman zaman Windows 11/10 PC'lere virüs bulaşır, böylece normal tarama tekniği onları kaldıramaz. Bu virüsler, standart yol kullanılarak ortadan kaldırılmaya çalışıldığında hayatta kalmanın bir yolunu bulur. Bu, işletim sistemi yüklenmeden önce virüslerin kaldırılabilmesi için Önyükleme Taramasının gerekli olduğu yerdir. (Boot Scan)Bu yayında, kötü amaçlı yazılımları kaldırmak için Avast Önyükleme Taramasını(Avast Boot Scan) nasıl kullanabileceğinizi paylaşacağız .
Önyükleme Taraması(Scan) veya Önyükleme Zamanı Taraması(Scan) nedir?
Önyükleme Zamanı Taraması(Scan) , işletim sistemi yüklenmeden önce sistemin tarandığı gelişmiş bir özelliktir. Bilinen kötü amaçlı yazılım türlerini tarar ve işletim sistemi ve diğer hizmetler başlatılmadan önce tehditleri ortadan kaldırır. Bunu, yazılımın çalışması, taraması ve tehdidi ortadan kaldırması için gereken minimum özellikleri kullanarak dosyaları tarayan küçük bir araç olarak hayal edin.
Çoğu anti-Virüs çözümü bu özelliği sunar ve düzenli aralıklarla tarar, ancak manuel olarak da başlatılabilir.
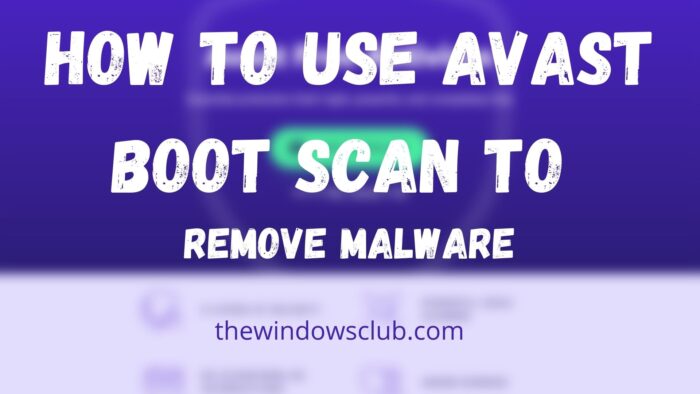
Kötü Amaçlı Yazılımları(Malware) PC'den kaldırmak için Avast Önyükleme Taraması(Avast Boot Scan) nasıl kullanılır?
Avast , diğerleri gibi, bir (Avast)Önyükleme Taraması(Boot Scan) planlama ve çalıştırma seçeneği sunar . Kullanıcılar bir Önyükleme Zamanı Taraması(Scan) planlayabilir , taramanın nasıl çalıştığını ve hassasiyete göre hangi işlemlerin yapılması gerektiğini yapılandırabilir. Otomatik eylemler üzerinden Önyükleme Zamanı taramasını da ayarlayabilirsiniz, ancak bir tehdit bulunduğunda yapılması gereken eylemlerin türünü manuel olarak ayarlayabilirsiniz.
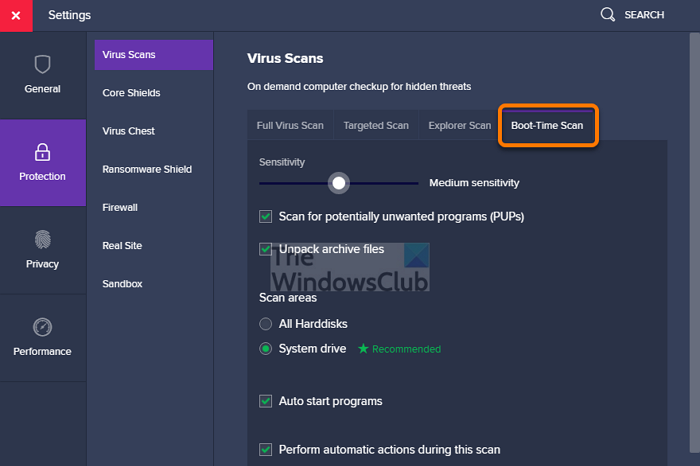
- Avast Antivirus'ü(Avast Antivirus) başlatın ve Protection > Virus Taramaları'na(Scans) gidin .
- Ekranın(Click) sağ köşesindeki dişli simgesine veya ayarlar simgesine tıklayın.
- Önyükleme Zamanında Tarama(Scan) sekmesini seçin ve en son tanımları yüklediğinizden emin olun.
- (Scroll)Bu tarama sırasında otomatik eylemler gerçekleştir(Perform automatic actions during this scan) seçeneğini bulmak için biraz kaydırın . Yanındaki kutuyu işaretleyin. Ardından, eylemleri seçin:
- Otomatik olarak düzelt (önerilir): (Fix automatically (recommended): ) Önce dosyayı düzeltmeye veya onarmaya çalışacaktır. Çalışmazsa dosyayı Virus Chest veya Quarantine'e(Quarantine) taşır . Bu da işe yaramazsa, dosya silinir.
- Dosyayı Virüs Sandığı'na taşıyın:(Move the file to Virus Chest:) Onarmak yerine dosyayı karantinaya taşıyabilirsiniz. Buradaki dosyalar PC'ye bulaşamaz.
- Dosyayı sil(Delete) : Dosyayı bilgisayarınızdan kaldırır.
- Önyükleme Taraması her gerçekleştiğinde, bu işlemleri gerçekleştirir. Bunu yapılandırmazsanız, her işlem hakkında bilgilendirilirsiniz.
- Windows PC'yi yeniden başlatın ve bilgisayar başladığında, bir Önyükleme Zamanı Taraması(Scan) ilerleme ekranı görünecektir.
- Tarama genellikle birkaç dakika sürer ve sonunda size sonucun, gerçekleştirilen eylemlerin, virüslü dosyaların sayısı vb. ile ilgili tüm ayrıntılar verilir.
- Bunu yayınlayın; Windows düzenli olarak önyüklenir.
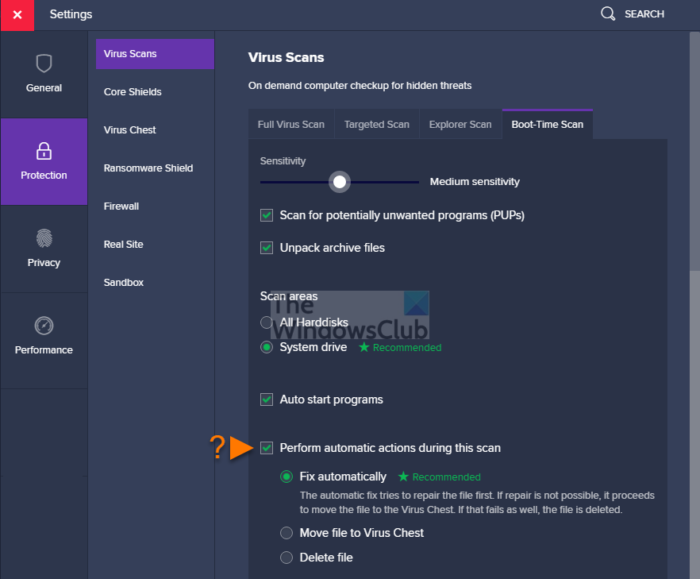
Önyükleme Zamanı Gelişmiş Tarama Ayarları(Advanced Scan Settings) nedir?
- Duyarlılık kaydırıcıları, bir dosyadaki bir tehdidi algılamak için virüsten koruma düzeyini hızlı bir şekilde ayarlamanıza olanak tanır.
- (Check)İstenmeyen faaliyetler gerçekleştirdiği bilinen PUP'ları (PUPs)kontrol edin .
- Avast'ın(Avast) taramak için sıkıştırmasını açtığı arşiv dosyalarını tarayın.
- Tüm sabit diskleri veya yalnızca Sistem(System) sürücüsünü tarayarak zamandan tasarruf edebilirsiniz.
- Bilgisayarınızı açtığınızda Otomatik Başlatma(Autostart) programlarını tarayın .
Avast Önyükleme Taramasını (Avast Boot Scan)Komut İsteminden(Command Prompt) Nasıl Çalıştırırım ?
- Windows'u (Start Windows)Komut İstemi(Command Prompt) ile Güvenli Modda(Safe Mode) Başlatın
- Ardından CD komutunu kullanarak C:Program Files\Avast Software\Avast
sched /A:*veya yazınsched.exe /A:*ve Enter tuşuna basın. Daha fazla seçenek görmek için sched komutunu( sched) da çalıştırabilirsiniz .- kullanarak bilgisayarı yeniden başlatın.
shutdown /r - Bu Önyüklemeyi Gönder Tarama(Boot Scan) işlemi başlayacak ve işlem tamamlandıktan sonra bilgisayar normal şekilde önyüklenecektir.
Avast Antivirus'te (Avast Antivirus)Kurtarma Diski(Use Rescue Disk) Nasıl Oluşturulur(Create) ve Kullanılır ?
Sistem çalışmıyorken bilgisayarınızı taramak istiyorsanız , sistemi çevrimdışı taramak için Rescue Disk'i kullanabilirsiniz. (Rescue Disk)Bu, kötü amaçlı yazılımı etkisiz hale getirmeyeceği için algılamak ve kaldırmak için önemli bir avantaj sağlar.
- Avast Antivirus'ü(Avast Antivirus) başlatın ve ardından Protection > Virus Scans
- Ekranın(Click) sağ tarafında bulunan Kurtarma Diski'ne tıklayın(Rescue Disk)
- (Enter)Boş bir USB sürücüsü girin ve ardından Kurtarma Diski(Rescue Disk) ekranında USB Oluştur'u(Create USB) seçin .
- Bunu gönderin, küçük bir pencere açılacak ve Rescue Disk oluşturacaktır .
- Şimdi USB Sürücüyü PC'ye bağlayın
- Bilgisayarın BIOS veya UEFI'sine(BIOS or UEFI of the PC,) önyükleme yapın ve önyükleme sırasını USB olarak değiştirin
- Bilgisayarı yeniden başlatın, PC önyükleme için USB sürücüsünü kullanacaktır.(USB)
- Tüm sabit diskleri veya seçili klasörleri veya diskleri seçebileceğiniz Taramayı Başlat(Start Scan) seçeneğini görüntüleyecektir .
- (Choose)Otomatik veya manuel olarak Düzelt'i seçin (Fix).
- Bunu gönderin, sonucun taramasını göreceksiniz.
Önyükleme Süresi(Boot-Time) ile Tam Tarama(Full Scan) arasındaki fark nedir ?
Tam Tarama , (Full Scan)Önyükleme Zamanından(Boot-Time) daha iyi olsa da , her ikisi de farklı amaçlara hizmet eder. Aynı zamanda, Tam Tarama , (Full Scan)Windows'ta(Windows) çalıştırılır ve taranması ve kullanılması çok kolaydır. Önyükleme Zamanı (Boot-Time) Taraması(Scan) , kötü amaçlı yazılım taramayı engelleyebileceğinden tam tarama çalışmadığında kullanılır. Önyükleme zamanı taraması, işletim sistemi yüklenmediğinde çalıştığından, virüsü kaldırmak kolaylaşır.
Umarım gönderiyi takip etmek kolay olmuştur ve kötü amaçlı yazılımları kaldırmak için Avast Önyükleme Taramasını kullanabilmişsinizdir.(Avast Boot Scan)
Related posts
Fix Virus Definition Avast Antivirus'da başarısız oldu
Windows 10'da Avast Antivirus'ü Tamamen Kaldırmanın 5 Yolu
Panda Free Antivirus Windows 10 için
Windows 10 için ücretsiz Bootable AntiVirus Rescue Disks
Windows 11/10 için talep üzerine ücretsiz bağımsız Antivirus Scanners
FaceTime Camera Windows 10'da Boot Camp ile çalışmıyor
Windows 10 içinde PC'nizden Malware çıkarmak Nasıl
Comodo Cloud Antivirus review: Windows için ücretsiz antivirus software
Herkes için güvenlik - Kaspersky Free Antivirus'ü inceleyin
Avast UI, Windows 10 üzerindeki yüke başarısız
Task Manager içinde Microsoft Windows Logo process; Bir virüs mi?
UEFI or BIOS firmware içine Windows önyükleme nasıl
Boot order Windows 10'te nasıl değiştirilir
Specific Virus Windows 11/10'te Specific Virus'yi kaldırmak için ücretsiz Malware Removal Tools
Nasıl Windows 10 virüs kaldırmak için; Malware Removal Guide
Norascan Windows PC için bir anti-kötü amaçlı yazılım tarayıcı
Windows'den güvenli bir şekilde kaldırmak için IDP.Generic and How nedir?
IObit Malware Fighter Free review & download
Windows 10 için Bitdefender Free Antivirus Edition
İlk Windows Virus and AntiVirus olandı?
