Microsoft Store veya Windows Update hatasını düzeltin 0x80246013
(Error 0x80246013)Microsoft Store'dan(Microsoft Store) bir uygulama indirmeye çalıştığımızda veya Windows Update'i(Windows Update) çalıştırdığımızda 0x80246013 hatası oluşuyor . Bu hata sorununun neden oluştuğuna dair tek bir neden yoktur, ancak en alakalı nedenlerden biri, Windows 10 sisteminizin Windows Update veya Microsoft Store'a(Microsoft Store) bağlanırken sorun yaşamasıdır .
Yükleme Hatası: Windows, aşağıdaki güncellemeyi 0x80246013 hatasıyla yükleyemedi(Installation Failure: Windows failed to install the following update with error 0x80246013)
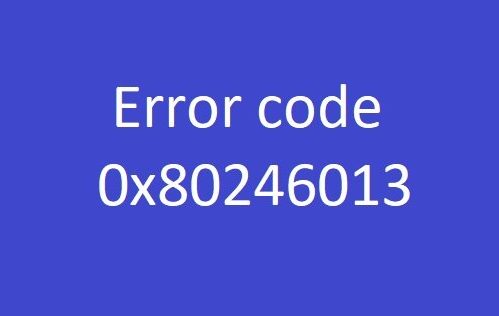
Microsoft Mağazası(Microsoft Store) veya Windows Update hatası 0x80246013
Çoğu zaman 0x80246013 hatası, bu soruna gerçekte neyin neden olduğunu anlamadıkları için kullanıcının zihninde çok fazla hayal kırıklığı yaratabilir. Bunu akılda tutarak, Windows 10'da 0x80246013 hatasını düzeltmek için en olası çözümleri seçtik. Bu nedenle, bir uygulamayı yüklerken veya güncellerken ekranımızda görünen 0x80246013 hata kodunu nasıl gidereceğiniz aşağıda açıklanmıştır. Bu düzeltmelerden birini deneyebilirsiniz.
- Windows Mağazası Uygulamaları Sorun Gidericisini Kullanın(Use Windows Store Apps Troubleshooter)
- Windows Update Sorun Gidericisini Çalıştırın
- Bu veri dosyalarını sil
- Microsoft Mağazasını Sıfırla
- Güvenlik Duvarı(Firewall) ve Antivirüs Yazılımını(Antivirus Software) Devre Dışı Bırakın .
Bu düzeltmelere ayrıntılı olarak bakalım.
1] Windows Mağazası Uygulamaları Sorun Gidericisini Kullanın(Use Windows Store Apps Troubleshooter)

Windows Mağazası Uygulamaları Sorun Giderici(Windows Store Apps Troubleshooter) , işletim sisteminizdeki genel sorunları tanımlayan ve bunları düzeltmeye yardımcı olan yerleşik bir yazılım programıdır. Bu aracı kullanmak ve bu hatayı düzeltmek için aşağıdaki adımları izleyin:
- İlk olarak, ' Başlat'(Start’) düğmesine sağ tıklayın ve listeden ' Ayarlar'a basın.(Settings’)
- ' Ayarlar'(Settings’) penceresinde, ' Güncelleme ve Güvenlik(Update & Security) ' seçeneğine tıklayın.
- Sonraki sayfada, sol taraftaki bölmeden ' Sorun Gider'i seçin(Troubleshoot)
- Seçeneklerden ' Windows Mağazası Uygulamaları'nı(Windows Store Apps) arayın ve üzerine tıklayın
- Genişletildiğinde, ' Sorun Gidericiyi Çalıştır'(Run the Troubleshooter’) seçeneğine basın.
Şimdi, Windows Mağazası(Windows Store) sorun gidericisinin doğru nedeni belirlemesi ve düzeltmesi için birkaç dakika bekleyin . Tamamlandığında, sistem sonucu gösterecek
2] Windows Update Sorun Gidericisini Çalıştırın(Run Windows Update Troubleshooter)

Yukarıdaki prosedürü izleyerek benzer şekilde Windows Update Sorun Giderici'yi çalıştırabilirsiniz .
3] Bu veri dosyalarını silin
Bunu dene! Explorer'da aşağıdaki yola gidin:
C:\Windows\System32\config\systemprofile\AppData\Local\Microsoft\InstallAgent\Checkpoints
PC'nizde böyle bir konum varsa, burada iki veri dosyası bulabilirsiniz:
- 9ND94HKF4S0Z.dat
- 9NCGJX5QLP9M.dat
Onları görürseniz, geçici olarak masaüstünüze taşıyın.
Şimdi sorunun çözülüp çözülmediğine bakın.
Varsa, bu 2 dosyayı silebilirsiniz; değilse, bunları Kontrol Noktaları(Checkpoints) klasörüne geri taşıyabilirsiniz.
4] Microsoft Mağazasını Sıfırla

Bu, Microsoft Mağazası(Microsoft Store) ile ilgili herhangi bir sorunu çözmek için en uygulanabilir çözümlerden biridir . Microsoft Store'u sıfırlamak için(reset the Microsoft Store) şu adımları izleyin(Follow) :
- ' Arama Çubuğundan(Search Bar) ' Komut İstemi Uygulamasını ' (Command Prompt App)cmd.exe ' yazarak açın
- (Right-click)Arama sonucuna sağ tıklayın ve seçeneklerden ' Yönetici Olarak Çalıştır'ı seçin(Run as Administrator)
- Bir ' UAC ' açılırsa, onayınızı vermek için ' Evet'e basın(Yes)
- Komut İstemi penceresine WSReset.exe yazın ve ' Enter ' tuşuna basın.
Uygulamayı yeniden yüklemeyi deneyin ve 0x80246013 hatasının devam edip etmediğini kontrol edin.
5] Güvenlik Duvarı(Disable Firewall) ve Antivirüs(Antivirus) yazılımını devre dışı bırakın

Bazen Windows Defender , bir uygulamayı kötü amaçlı olarak yanlış değerlendirir ve bu da (Windows Defender)Windows 10'da(Windows 10) 0x80246013 hatasını tetikleyebilir . Bu nedenle, bu güvenlik aracındaki ayarları geçici olarak devre dışı bırakmak(disabling the settings temporarily) bu hatayı düzeltebilir. Bu adımları takip et:
- Window + R " tuşlarına aynı anda basarak " Çalıştır"(Run’) diyalog kutusunu açın .
- Metin alanına ' Denetim Masası ' yazın ve ' Enter ' (Control Panel)a(Enter) dokunun
- Şimdi, kontrol paneliyle ilgili öğelerin tam listesini gördüğünüzde, ' Şuna Göre(View by) ' seçeneğini ' Küçük Simgeler' olarak ayarlayın.(Small Icons’)
- ' Windows Defender Güvenlik Duvarı'nı(Windows Defender Firewall) bulun ve üzerine tıklayın.
- Şimdi, sol taraftaki bölüme ve sonraki sayfaya gidin ve özelliklerini devre dışı bırakmak için ' Windows Defender Güvenlik Duvarını Aç veya Kapat(Turn Windows Defender Firewall on or off) ' seçeneğini ' Kapalı ' olarak değiştirin.(Off)
- ' Tamam'a basın.(OK’.)
Aynı şekilde virüsten koruma yazılımınızı da devre dışı bırakmayı denemelisiniz .

Bir kez, uygulamayı Microsoft Store'dan(Microsoft Store) indirmeyi veya güncellemeyi deneyin veya Windows Update'i(Windows Update) çalıştırın .
Çalışmanızı başarıyla tamamladıktan sonra bunları yeniden etkinleştirmeyi unutmayın.(Remember to reactivate them once you have successfully completed your work.)
Bu kılavuzun 0x80246013 hata kodunu düzeltmenize yardımcı olduğunu umuyoruz.
Related posts
Error 0x80D05001 Microsoft Store or Windows Update için
Fix Microsoft Store oturum açma error 0x801901f4, Windows 11/10 üzerinde
Windows 10'da Fix Microsoft Store error 0x8004e108
Fix Microsoft Store Error 0x87AF0001
Windows 10'da Fix Microsoft Windows Store error 0x80070520
Best Ücretsiz Movie apps Microsoft Store Windows 10 için mevcut
Windows 10'da Fix Microsoft Store Error 0xc03f40c8
Microsoft Store gelen Windows 10 İçin Popüler Word Games
Windows 10 için En iyi Action and Adventure games Microsoft Store
Microsoft Store veya Net Windows Store Cache Nasıl Sıfırlanır
Error Code 0x80090016 PIN and Microsoft Store için Nasıl Düzeltilir
Düzeltme Microsoft Store'dan İndirilemiyor
Slow download Microsoft Store için Hızlar Windows 11/10
Fix Microsoft Store error 0x80073d01 Uygulamaları yüklerken
Download Ubuntu, Windows 10'de Windows Store'ten
Add, Edit Payment Method, Windows Store'de Remove Credit Card
Extract RAR Windows 10'daki dosyaları bu ücretsiz Microsoft Store apps
Windows 10'da Microsoft Store Error 0x80D03805
Fix Windows Update error Kod 800704B8-0x3001A
Microsoft Store error 0x80073CFE, package repository bozuk
