Windows 11/10'da tüm dosyalar nasıl açılır
Sıkıştırma, büyük dosyaları sabit(Hard Drive) diskte daha az yer kaplayan küçük bir pakete sıkıştırdığından, çoğunlukla sisteminiz için iyidir . Ancak, bir klasör sizin izniniz olmadan sıkıştırılmışsa, bazı dosyaları açmak isteyebilirsiniz. Windows 1/110 tüm dosyaları açmanın bazı kolay yollarını göreceğiz .

Windows 11/10 /10'da hangi klasörün sıkıştırıldığını bilmek oldukça basittir . Belirli bir klasörde iki mavi ok simgesi kaplaması görürseniz , bu, klasörün sıkıştırıldığı anlamına gelir. Bu nedenle, bir klasörün sıkıştırılıp sıkıştırılmadığından emin değilseniz, bu basit numarayı unutmayın. Bu arada, Şifreli veya Sıkıştırılmış dosya adlarını renkli olarak da gösterebilirsiniz .
Windows 11/10'da tüm dosyalar nasıl açılır
Başlamadan önce bir şeyi aklınızda tutmalısınız, Sabit Diskiniz(Hard Disk) küçükse, sıkıştırmayı açmak muhtemelen sizin için doğru seçenek değildir. Ama yine de yapmak isterseniz aşağıdaki yöntemleri kullanın.
Windows 11/10 /10'daki tüm dosyaların sıkıştırmasını açmanın yollarıdır .
- Dosya Gezgini ile
- Komut İstemi ile
Onlar hakkında ayrıntılı olarak konuşalım.
1] Dosya Gezgini ile
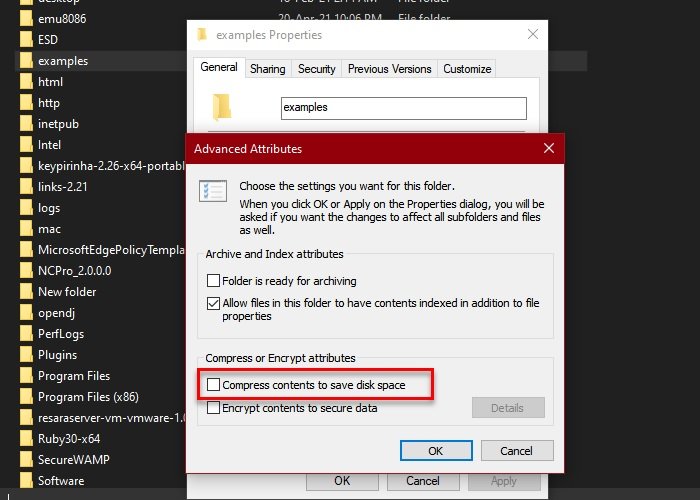
Bu, Windows 10'da(Windows 10) bir dosyanın sıkıştırmasını açmanın en basit yöntemidir . Bu nedenle, bunu yapmak için belirtilen adımları izleyin.
- Başlat Menüsünden Dosya Gezgini'ni başlatın.(File Explorer )
- Sıkıştırılmış klasöre gidin, üzerine sağ tıklayın ve Özellikler'i seçin.(Properties.)
- Gelişmiş Nitelikleri(Advanced Attributes.) başlatmak için Gelişmiş'e (Advanced ) tıklayın .
- "Sıkıştır veya Şifrele(Encrypt) öznitelikleri"nden, Disk alanından kazanmak için İçeriği sıkıştır (Compress content to save disk space, ) seçeneğinin işaretini kaldırın ve Tamam'ı tıklayın .(Ok.)
- Şimdi, Uygula'yı (Apply ) tıklayın (buna göre seçenekleri belirleyin) > Ok.
Bu şekilde, dosyanın sıkıştırılmış hali açılır. Ancak, burada bulunmanızın nedeni bu değil. Tüm dosyaları açmak için bir yöntem arıyorsunuz, bu nedenle aynısını yapmak için bir sonraki bölüme bakın.
Okuyun(Read) : Sistem sürücüsünü sıkıştırdığınız için Windows bilgisayarı önyükleme yapmıyor .
2] Komut İstemi ile
Windows 10'da(Windows 10) tüm dosyaların sıkıştırmasını açmak için Komut İstemi'ndeki (Command Prompt ) “Kompakt” komutunu kullanabilirsiniz . Oldukça basittir ve bunu yapmak için bir komut yazmanız yeterlidir.
Başlat Menüsü'nden (Start Menu)Komut İstemi'ni (Command Prompt ) yönetici olarak başlatın , aşağıdaki komutu yazın ve Enter'a basın.(Enter.)
Compact /s /u
- /s tüm alt dizinleri seçecektir.
- /u seçili dizinleri açar.
İşlemin tamamlanmasını bekleyin(Wait) , tüm dosyalar açılacaktır.
Not(Note) : Kompakt komut yalnızca varsayılan dizinde çalışır.
“Kompakt” komutuyla yapabileceğiniz diğer şeyler hakkında daha fazla bilgi edinmek istiyorsanız, Komut İstemi'ne (Command Prompt ) aşağıdaki komutu yazmanız yeterlidir.
Compact /?
Artık “?” ile değiştirebileceğiniz tüm komutları görebilirsiniz. ile belirli bir görevi gerçekleştirmek için.
Umarım Windows 10'daki(Windows 10) tüm dosyaları açmanıza yardımcı olmuşuzdur .
İlişkili:(Related:)
- Windows dosyaları otomatik olarak sıkıştırıyor(Windows automatically compressing files)
- Disk Alanından tasarruf etmek için Windows'ta Dosyaları, Klasörü, Sürücüyü sıkıştırın.
Related posts
B1 Free Archiver: PC için Arşivleme, sıkıştırma, extraction software
Nasıl açmak veya Tar.gz, Tgz veya .gz ayıklamak için. Windows 10 dosyalar
7-ZIP review & download: Source File Archiver software'ü açın
command line ARAÇLARI Windows 10'DA command line ARAÇLARINI KULLANIN
IZArc bir ücretsiz arşiv ve kırık arşiv repair utility
Zip and Unzip files CAM UnZip software ile Windows PC için kolayca
Express Zip File Compression: Hızla oluşturun, şifreleyin, ZIP dosyalarını ayıklayın
7-Zip vs WinZip vs WinRAR vs Windows Sıkıştırma
etkinleştirmek veya Windows 10 devre dışı bırakın NTFS File Compression nasıl
Bandizip Windows 10 için Ultra fast archiving software'dir
Fix Windows 10 Otomatik olarak Compressing Dosyaları
Compress, ZipLock ile Backup and Password-protect ZIP dosyalar
WinZip vs WinRAR v 7-Posta (Best File Compression Tool)
Squoosh Google gelen bir Online Image Compression tool olduğunu
PowerShell Windows 10'teki PowerShell'yi kullanma
MagicArchiver Windows PC'te arşiv dosyalarını oluşturmanıza veya değiştirmenize olanak sağlar
Windows 10'de bir Batch file kullanarak bir klasör nasıl fermuarlar
Windows 11/10 için Best Free File Compression software
Office 365 uygulamalardaki Picture Compression Kapatma nasıl
Windows için Ashampoo ZIP Free ile Decompress dosyaları kolayca Compress,
