Windows 11'de WINGET kullanarak OneDrive nasıl kurulur veya kaldırılır
OneDrive'ı (install OneDrive)Windows 11/10 / 10'da winget kullanarak kurmak istiyorsanız bu makale işinize yarayacaktır. OneDrive uygulamasını yüklemek veya kaldırmak istediğinizde , bunu Microsoft'un(Microsoft) geçen yıl başlattığı Windows Paket Yöneticisi'ni(Windows Package Manager) kullanarak yapabilirsiniz . İşi halletmek için yükleme (install ) ve kaldırma (uninstall ) komutlarını nasıl kullanabileceğiniz aşağıda açıklanmıştır.
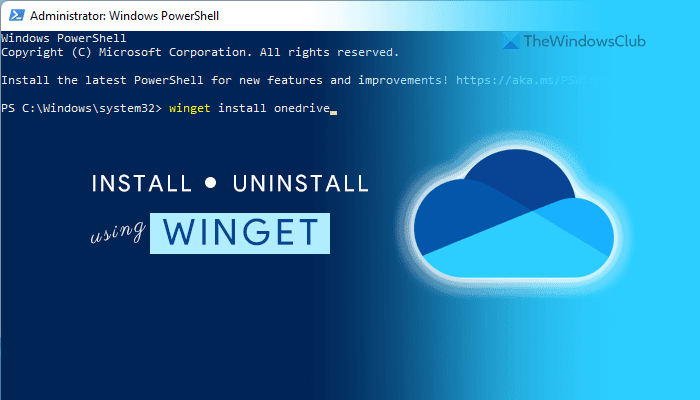
Windows 11'de winget nedir
WINGET , Windows PowerShell kullanarak bir uygulamayı yüklemenize, kaldırmanıza ve uygulama hakkında daha fazla bilgi edinmenize yardımcı olan bir komut satırı aracıdır . Bu açık kaynaklı araç, geliştiricilerin paketleri komut satırından çalıştırması için tasarlanmıştır. Yükleme, kaldırma, doğrulama vb. gibi çeşitli işlemleri gerçekleştirmek için farklı komutlar içerir.
Windows 10 v1809 ve sonraki tüm sürümleriyle uyumludur . Ancak, Windows 11 kullanıyorsanız , depoyu indirmeniz gerekmez. Bu açık kaynak deposu, bilgisayarınıza yükleyebileceğiniz 1400'den fazla benzersiz paket içerir ve OneDrive bunlardan biridir. Bununla birlikte, bir komut satırı aracı kullanarak OneDrive'ı(OneDrive) yüklemek veya kaldırmak istiyorsanız, bunu nasıl yapabileceğiniz aşağıda açıklanmıştır.
Başlamadan önce, uygulama paketinin indirilmesi gerektiğinden bilgisayarınızın bir internet bağlantısına bağlı olduğundan emin olmanız gerekir.
Windows 11'de (Windows 11)WINGET kullanarak OneDrive nasıl kurulur veya kaldırılır
Windows 11/10 /10'da winget kullanarak OneDrive'ı yüklemek veya kaldırmak için şu adımları izleyin:
- Görev Çubuğu arama kutusunda powershell'i (powershell ) arayın .
- Yönetici Olarak Çalıştır (Run as Administrator ) seçeneğine tıklayın .
- Evet (Yes ) seçeneğini tıklayın .
- Şu komutu girin: OneDrive'ı yüklemek için winget install onedrive .
- Şu komutu girin: OneDrive'ı kaldırmak için winget uninstall onedrive .
- (Start)Yakın zamanda yüklediyseniz OneDrive'ı (OneDrive)Windows 11'de(Windows 11) kullanmaya başlayın .
Bu adımlar hakkında daha fazla bilgi edinmek için okumaya devam edin.
İlk başta, Windows PowerShell'i(Windows PowerShell) yönetici ayrıcalığı ile açmanız gerekir . Bunun için Görev Çubuğu(Taskbar) arama kutusunda powershell'i (powershell ) arayın ve Yönetici Olarak Çalıştır (Run as Administrator ) seçeneğine tıklayın. Ekranınızda UAC istemi görünürse, (UAC)Evet (Yes ) seçeneğine tıklayın .
Windows PowerShell penceresini açtıktan sonra aşağıdaki komutu girin:
winget install onedrive
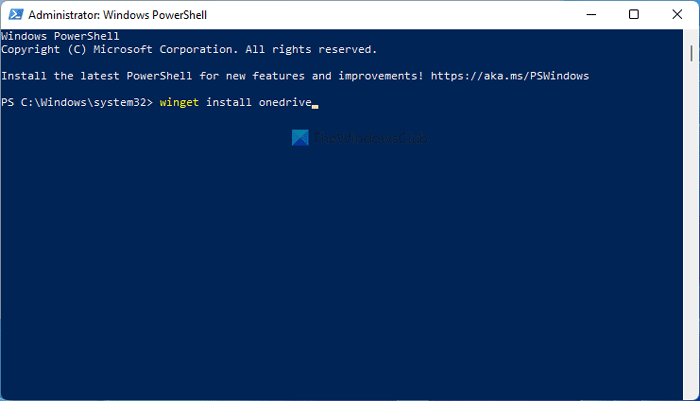
Daha önce belirtildiği gibi, Windows 11 bilgisayarınıza OneDrive uygulamasını yüklemek için (OneDrive)yükleme (install ) parametresini kullanmanız gerekir. Bu komutu girdikten sonra bilgisayarınıza bir paket indirir ve otomatik olarak kurulum işlemini başlatır.
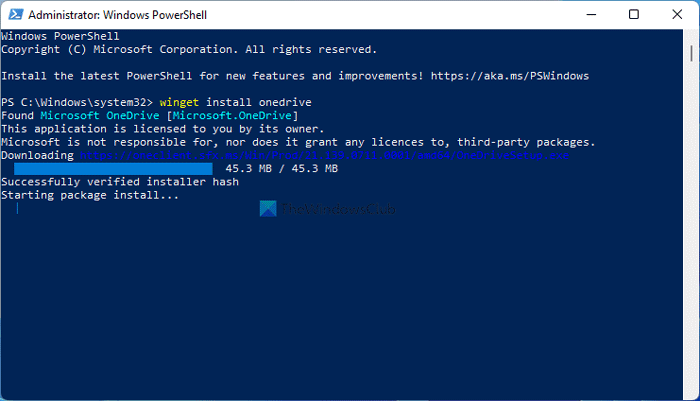
Winget komutunu kullanarak OneDrive(OneDrive) uygulamasını bilgisayarınızdan kaldırmak istiyorsanız şu komutu girmeniz gerekir:
winget uninstall onedrive
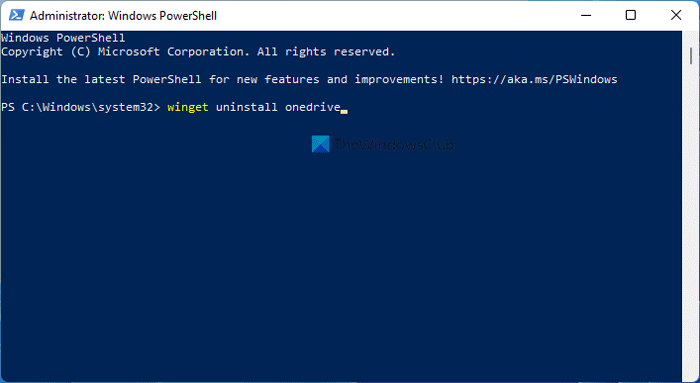
Bu komutu girdikten sonra, winget OneDrive(OneDrive) adlı paketi arayacak ve buna göre kaldırma işlemini başlatacaktır.
Tamamlandığında, başarıyla kaldırıldı(Successfully uninstalled) yazan bir mesajla karşılaşacaksınız .
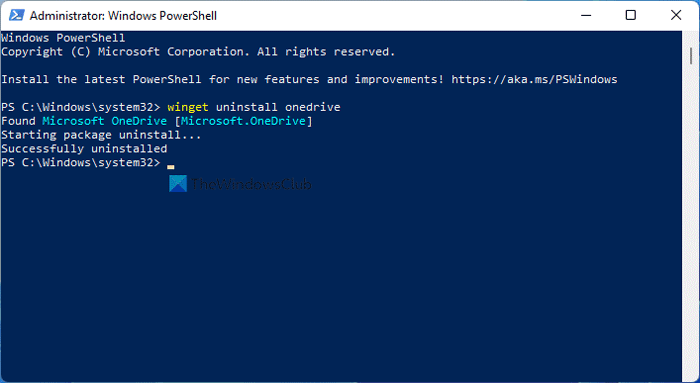
Winget komutunun, kaldırılan uygulamaların artıklarını kaldırmadığını unutmamak önemlidir. Bunun için CCleaner(CCleaner) gibi üçüncü taraf bir uygulama kullanabilirsiniz .
Bir kanatta kaç paket var?
Bugün itibariyle winget, Windows PowerShell kullanarak erişebileceğiniz 1400'den fazla paket içermektedir . Aradığınız uygulama paketlerini bulmak için arama komutunu veya parametresini kullanabilirsiniz.(search)
Okuyun(Read) : Komut İstemi'ni Kullanarak OneDrive'ı Tamamen Kaldırma
Windows 11'de(Windows 11) winget'i nasıl indiririm ?
Windows 11 varsayılan olarak bu komut satırı yardımcı programını içerdiğinden , Windows (Windows 11)11'de(Windows 11) winget'i indirmeniz gerekmez . Ancak, Windows 10 kullanıyorsanız, (Windows 10)Windows Paket Yöneticisi'ni indirmek ve kurmak için bu kılavuzu izlemeniz gerekir .
Winget bir paket yöneticisi midir?
Hayır, winget bir paket yöneticisi değil. Microsoft'un(Microsoft) geçen yıl başlattığı Windows Paket Yöneticisi'ni(Windows Package Manager) kullanma komutudur . Resmi depodan bir uygulama yüklemek, uygulamaları bilgisayarınızdan kaldırmak vb. için winget komutunu kullanabilirsiniz.
Bu kadar! Umarım bu eğitim, Windows 11'de(Windows 11) winget komutunu kullanarak OneDrive'ı yüklemenize veya kaldırmanıza yardımcı olmuştur .
İlgili okumalar:(Related reads:)
- WINGET kullanarak tüm yüklü programları bir kerede nasıl güncelleyebilirim?(How to update all installed programs at once using WINGET)
- WINGET kullanarak Yüklü yazılım listesini Dışa veya İçe Aktarma.(How to Export or Import Installed software list using WINGET.)
Related posts
Context Menu Editörler: Add, Remove Context Menu Windows 11 ürünleri
Windows 11 içinde Taskbar herhangi uygulamayı sabitlemek nasıl
Windows 11'de Taskbar size nasıl değiştirilir
Wi-Fi ve Ethernet adapter'ü Windows 11'de etkinleştirin veya devre dışı bırakın
Windows Tools Nasıl Açılır Windows 11
email account Mail app Windows 11'de nasıl imzalanır
Fix Ca PIA Windows 11'da VPN Server error'ye ulaşılamıyor
Bu PC Windows 11'i çalıştıramaz - düzeltin!
Linux Windows 11 için Windows Subsystem Nasıl Kurulur
TPM Diagnostics Tool Windows 11'da nasıl etkinleştirilir ve kullanabilirsiniz?
Insider Channel Windows 11 üzerinde Nasıl Anahtarlanır
, Windows 11 Sistem Gereksinimleri: Özellik-bilge Minimum Hardware
Windows 11 içinde Transparency Nasıl Kapatılır
Badges Taskbar Icons Windows 11'de nasıl gizlenir?
çevrimiçi aracı veya serbest yazılım kullanarak Windows 11 yılında PDF Pages kırpmak için nasıl
etkinleştirmek veya Windows 11 devre dışı bırakın Metin Öneriler nasıl
Click Windows 11'te en son kimlik bilgilerinizi girin
göstermek veya Windows 11 üzerinde Start Menu En Kullanılan uygulamalar gizlemek için nasıl
Windows 11 yüklerken PC TPM 2.0 hatayı desteklemelidir Fix
Bilgisayarınızın Windows 11 PC Health Check tool'yi çalıştırıp çalıştırmayacağını kontrol ediniz
