Excel'de Basit, Ağırlıklı ve Üstel Hareketli Ortalamayı Hesaplayın
Okul hayatınızda ortalamayı ve onu hesaplama yöntemini öğrendiniz. Ortalamayı hesaplamak için formül çok basittir. Verilen verilerdeki tüm değerleri toplamanız ve sonucu verilerdeki toplam değer sayısına bölmeniz yeterlidir. Hareketli ortalama(Moving average) , gerçek hayatta uygulamaları olan başka bir ortalama türüdür. Borsa, satış vb. birçok alanda uygulamaları vardır.
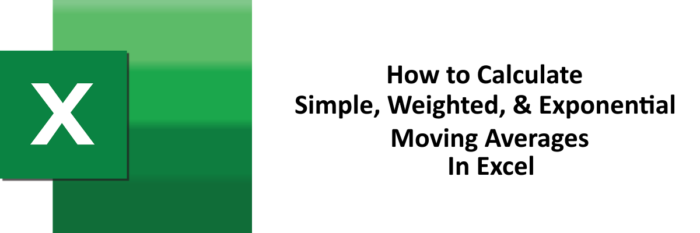
Hareketli ortalama, basit ağırlıklı ve üstel olmak üzere üç çeşittir. Bu yazıda, Excel'de(Excel) her üç hareketli ortalama türünü de hesaplama yöntemlerini açıklayacağız .
Okuyun(Read) : Excel'in MIN, Max ve ORTALAMA İşlevleri nasıl kullanılır(How to use MIN, Max, and AVERAGE Functions of Excel) ?
Excel'de Hareketli Ortalama(Moving Average) nasıl hesaplanır(Excel)
Excel'de(Excel) hareketli ortalamayı iki yöntem kullanarak hesaplayacağız . Bir yöntemde, yerleşik bir MS Excel aracını kullanacağız ve diğer yöntemde formülleri kullanacağız.
1] Veri Analizi Araç Paketini Kullanma
Bu yöntemde, hareketli ortalamayı hesaplamak için Excel'deki Veri (Excel)Analizi Araç Paketini kullanacağız. (Data Analysis Tool Pack)MS Excel , basit hareketli ortalamaları hesaplamak için bir araçla birlikte gelir. Veri Analizi (Data)Araç Paketi(Analysis Tool Pack) bir eklentidir, yani varsayılan olarak sahip olmayabilirsiniz. Bu aracı almak için gereken adımları burada listeliyoruz.
1] “ Dosya(File) ” seçeneğine tıklayın.
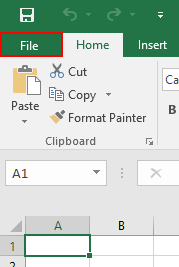
2] “ Seçenekler(Options) ”i seçin.
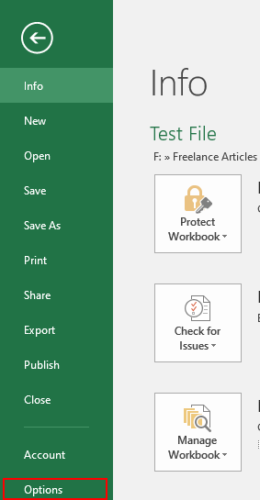
3] Bu, bir iletişim kutusu açacaktır. “ Eklentiler ”e (Add-Ins)tıklayın(Click) .
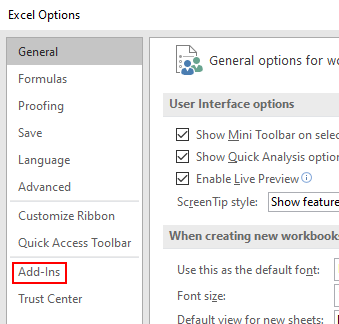
4] İletişim kutusunun sağ panelinde, altta bir açılır menü göreceksiniz. Açılır menüden(Select) “ Excel Eklentileri(Excel Add-ins) ”ni seçin ve “ Git(Go) ” düğmesine tıklayın.
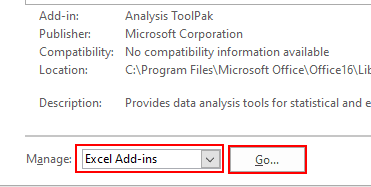
5] Şimdi “ Analiz Araç Paketi(Analysis ToolPack) ”ni seçin ve “ Tamam(OK) ” butonuna tıklayın.
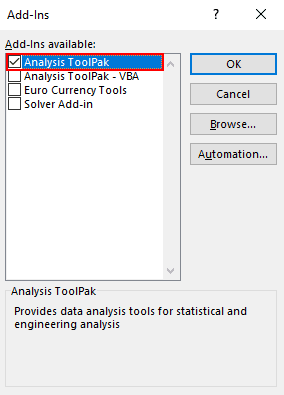
6] Yukarıdaki adımlar , Veri Analizi Aracını (Data Analysis Tool)MS Excel'e(MS Excel) yükleyecektir . Bunu “ Veri(Data) ” sekmesinde görüntüleyebilirsiniz.
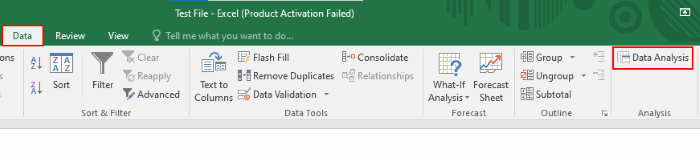
Okuyun(Read) : Excel'de iki sayı arasındaki yüzde farkı nasıl hesaplanır(How to calculate the percentage difference between two numbers in Excel) .
Artık basit hareketli ortalamayı hesaplamaya hazırsınız. Size hesaplama yöntemini göstermek için, bir ayın ilk 10 günü için değişen sıcaklıklarda örnek veriler oluşturduk.
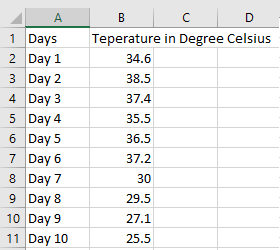
(Please)Veri Analizi Araç Paketini kullanarak basit hareketli ortalamayı hesaplamak için (Data Analysis Tool Pack)lütfen aşağıda listelenen adımları izleyin .
1] “ Veri(Data) ” sekmesine tıklayın ve yukarıdaki ekran görüntüsünde gösterildiği gibi “ Veri Analizi ” seçeneğini seçin (6. adıma bakın).(Data Analysis)
2] “ Hareketli Ortalama(Moving Average) ” seçeneğini seçmeniz ve Tamam'ı tıklamanız gereken küçük bir iletişim kutusu açılacaktır . Basit hareketli ortalamadır.
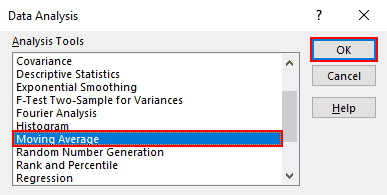
3] Basit hareketli ortalamasını hesaplamak istediğiniz verinin giriş aralığını girmelisiniz. Örnek verilerimizde, B2 hücresinden B11 hücresine kadar veri aralıklarımız var . Bu nedenle, B2: B11(B11) aralığına girdik . Bundan sonra, “ Aralık(Interval) ” girin . Çıkış aralığına, çıkış aralığını almak istediğiniz hücrenin adresini girmelisiniz. E2'yi seçtik. İşiniz bittiğinde, Tamam'ı tıklayın.
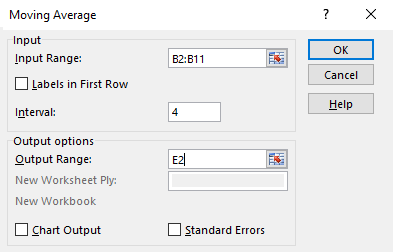
4] Sonucu alacaksınız. Aşağıdaki ekran görüntüsünde görebilirsiniz, ilk üç satır #N/A hatası gösteriyor. Bunun nedeni , bunun 4 günlük bir SMA olduğunu gösteren “ (SMA)Aralık(Interval) ”ta 4 girmiş olmamızdır .
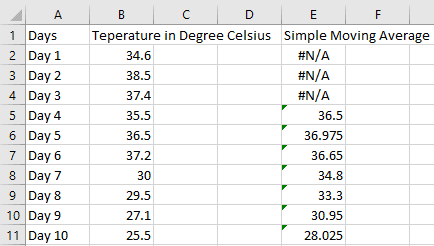
Okuyun(Read) : Excel'de Basit Faiz Nasıl Hesaplanır(How to Calculate Simple Interest in Excel) .
Yukarıdaki 1. yöntemde hareketli ortalamayı Excel'de(Excel) bir araç yardımıyla hesapladık . Ancak 1. yöntemi kullanarak yalnızca basit hareketli ortalamayı hesaplayabiliriz. 2. yöntemde, formülleri kullanarak üç tür hareketli ortalamayı da hesaplayacağız.
2] Formül(Formula) Kullanarak Basit Hareketli Ortalamanın(Simple Moving Average) ( SMA ) Hesaplanması(Calculation)
Aynı örnek verileri burada alacağız.
1] 4 günlük SMA'yı(SMA) hesaplamak istiyorsanız, 5. satırdaki ( 4. Gün(Day 4) ) hücreye aşağıdaki formülü girmeniz gerekir . Formülü girdikten sonra " Enter " tuşuna basın .
=AVERAGE(B2:B5)
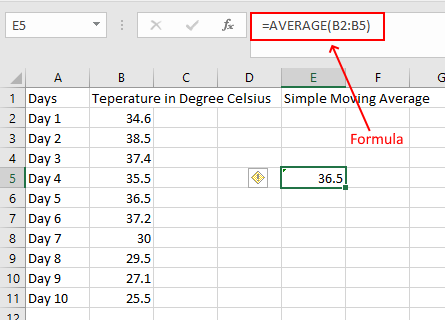
2] Şimdi, imlecinizi seçili hücrenin sağ alt köşesine getirin. İmleciniz “ Artı(Plus) ” simgesine dönüştüğünde, farenizin sol tıklamasını basılı tutun ve E11 hücresine sürükleyin. Bu, formülü diğer hücrelere kopyalayacaktır.

3] Sonucunuzu alacaksınız.
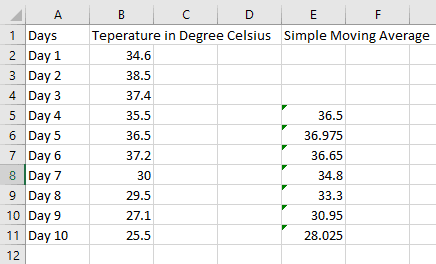
Okuyun(Read) : Excel'de Dikdörtgen, Üçgen veya Dairenin alanı nasıl hesaplanır(How to calculate the area of a Rectangle, Triangle, or Circle in Excel) .
3] Ağırlıklı Hareketli Ortalamanın(Weighted Moving Average) ( WMA ) Formül(Formula) Kullanılarak Hesaplanması(Calculation)
Ağırlıklı hareketli ortalamayı hesaplayalım. Yine(Again) aynı örnek verileri alıyoruz. WMA'yı(WMA) hesaplamak için belirli değerlere atanmış ağırlıklara sahip olmalısınız. Ağırlıklı hareketli ortalamayı hesaplamak için formül:
WMA = [(Latest value * weight) + (Previous value * weight) + ...] / (Sum of all weights)
Burada en son değere %70 ağırlık, hemen önceki değere %20 ve ikinci değerden önceki değere %10 ağırlık atanmış 3 puanlık WMA hesaplıyoruz . Bu verilere göre E4 hücresine aşağıdaki formülü girmeniz gerekiyor.
=(0.7*B4+0.2*B3+0.1*B2)/(0.7+0.2+0.1)
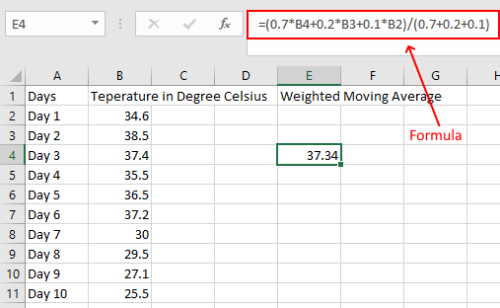
İlk iki hücre boş çünkü üç noktalı WMA hesaplıyoruz . Şimdi, daha önce SMA(SMA) hesaplamasında yaptığımız gibi hücreyi son hücreye sürükleyin . Sonucunu alacaksın.
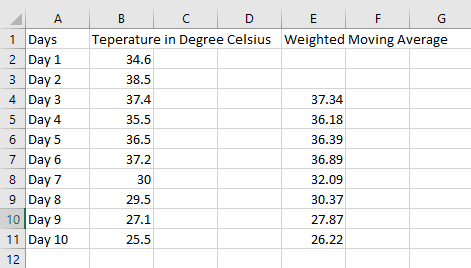
Okuyun(Read) : Excel'de Medyan nasıl hesaplanır(How to calculate Median in Excel) .
4] Formül(Formula) ile Üstel Hareketli Ortalamanın(Exponential Moving Average) ( EMA ) hesaplanması(Calculation)
EMA'yı(EMA) hesaplamak için, SMA'yı(SMA) ve ağırlık çarpanını veya düzleştirme sabitini ( K ) hesaplayarak elde ettiğimiz ilk EMA değerine sahip olmalıyız . EMA'yı(EMA) hesaplamak için temel formül aşağıdaki gibidir:
EMA = Latest Value or Today's Value * K + Yesterday EMA Value * (1 - K)
1] SMA'yı(SMA) hesapladığımız aynı tabloyu ele alalım . Bu örnekte K = 0.3 aldık . İlk EMA değeri, ilk (EMA)SMA değerine eşittir . Burada 4 günlük SMA ve EMA değerlerini hesaplıyoruz.
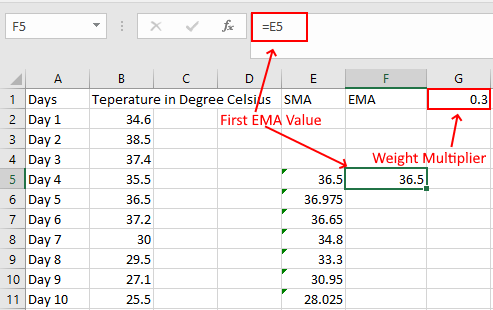
2] Şimdi aşağıdaki formülü F6 hücresine uygulayın.
=B6*$G$1+F5*(1-$G$1)
Tüm EMA(EMA) hesaplamaları için aynı K değerine ihtiyacımız olduğundan, yukarıdaki formülde G hücresini kilitlediğimizi unutmayın .
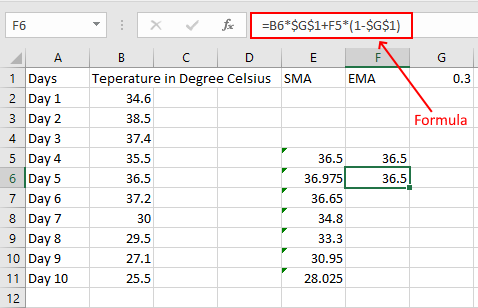
3] Şimdi, formülü kalan hücrelere kopyalamak için hücreyi sürükleyin .(Drag)
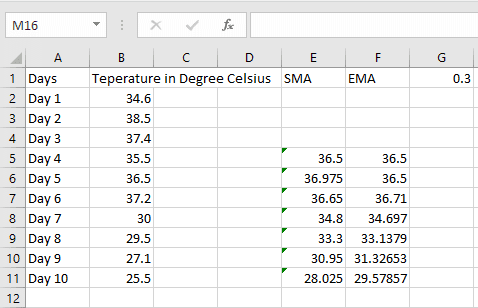
İşte bu kadar, MS Excel'de(MS Excel) üç tür hareketli ortalamayı da hesapladık . Umarız makaleyi beğenmişsinizdir.
Şunlar da hoşunuza gidebilir(You may also like) : Excel'de Not Ortalaması veya GPA nasıl hesaplanır(How to calculate Grade Point Average or GPA in Excel) .
Related posts
Mean Excel'da Calculate Standard Deviation and Standard Error'ün
Nasıl Insert and Calculate Formulas ve Functions içinde Excel
Nasıl hesapla Grade Point Average or GPA içinde Excel
MIN, Max ve AVERAGE Functions Nasıl Kullanılır Excel
Excel'da Excel'da BMI calculation formülünü kullanarak Calculate BMI
Country or Area Code Excel'de Phone Number List'e nasıl eklenir?
Organization Chart Excel'de nasıl oluşturulur
Excel'da NETWORKDAYS function nasıl kullanılır?
Automatic Data Type feature Excel'te Nasıl Kullanılır?
Excel çalışma sayfalarında Nasıl Freeze and Split Panes
Excel worksheet Tab'in rengini nasıl değiştirirsiniz
Nasıl Word, Excel, PowerPoint içinde kaydetmek için varsayılan File Format değiştirmek için
HLOOKUP function Microsoft Excel'te Nasıl Kullanılır
Duration Financial Function içinde Excel nasıl kullanılır
Excel içinde Mode function nasıl kullanılır
Excel'de Aralık Nasıl Bulunur ve Hesaplanır
Windows 10 çalışırken Microsoft Excel High CPU usage neden olur
Bir sayfada Excel or Google Sheets'de seçilen hücreleri nasıl yazdırılır
DISC function Excel'te Nasıl Kullanılır
Microsoft Excel içinde URLs gelen alan adları ayıklamak nasıl
