SSD BIOS'ta, ancak Windows 10 ondan önyükleme yapmıyor
Katı hal sürücüler (SSD)(Solid-state drives (SSD)) , geleneksel sabit disk sürücülerine ( HDD ) daha hızlı bir yükseltmedir. SSD'ler , (SSDs)HDD'leri(HDDs) yalnızca hız açısından değil, aynı zamanda performans ve dayanıklılık açısından da geride bırakıyor. Bu gönderi, SSD'lerin ne kadar harika olduğu ve neden yükseltmeniz gerektiği ile ilgili değil . Bu, kullanıcıların SSD'nizden önyükleme yaparken karşılaştığı bir sorunla ilgilidir(SSD) .
Bilgisayarınızı başlatırken, birden fazla sürücünüz varsa önyükleme aygıtınızı seçmenizi isteyecektir. Buradaki sorun, BIOS'un(BIOS) bağlı SSD'yi görmesine(SSD) rağmen ondan önyüklemeyi reddetmesidir.
BIOS , SSD'yi(SSD) tanır , ancak ondan önyükleme yapmaz
SSD'niz BIOS tarafından bulunur, algılanır ve tanınır ancak Windows 10 başlatılmazsa, sorunu çözmek için yapmanız gerekenler şunlardır :(SSD)
- BIOS'ta Eski önyüklemeyi etkinleştirin.
- BIOS ayarlarını sıfırlayın.
Yukarıdaki işlemleri takip etmesi kolay adımlara ayırdığımız için daha fazlasını okuyun.
1] BIOS'ta Eski önyüklemeyi etkinleştirin
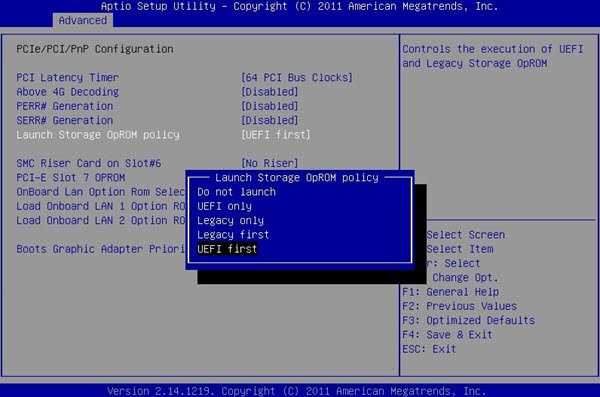
Bilgisayarınızı kapatın ve tekrar açın. Önyüklemeye(Immediately) başlar başlamaz, BIOS Setup Utility ekranı görünene kadar F2'ye art arda basın. Burada sol ve sağ yön tuşlarını kullanarak komşu sekmelere gidebilirsiniz.
Yön düğmesini kullanarak Önyükleme(Boot) sekmesine gidin ve UEFI/BIOS Boot Mode seçeneğine ilerleyin.
ENTER tuşuna basın(ENTER) , bir seçim yapmanız istenecektir.
İmleci Eski(Legacy) önyükleme moduna getirin ve seçmek için ENTER'a basın.(ENTER)
Şimdi BIOS(BIOS) menüsünden çıkın ve makinenizin Legacy Boot kullanarak Windows başlatmasına devam etmesine izin verin .
NOT:(NOTE: ) Yukarıdaki işlem, farklı üreticilerin anakartlarında biraz farklılık gösterebilir.
2] BIOS ayarlarını sıfırlayın
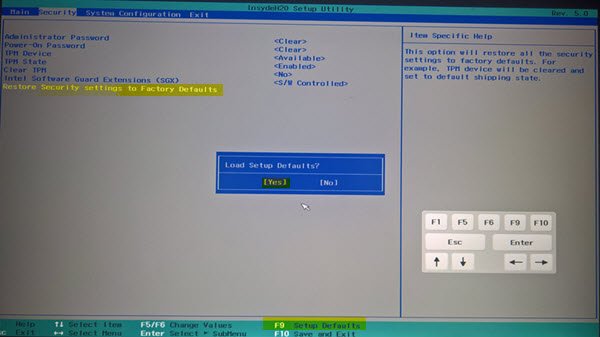
BIOS'u sıfırlamanın birkaç yolu vardır , ancak en güvenli ve teknik olmayan yöntem, bunu UEFI veya BIOS menüsünden yapmaktır. İlk(First) olarak, bilgisayarınızı yeniden başlatın.
Bilgisayar önyüklenirken SHIFT tuşunu basılı tutun ; Gelişmiş sorun giderme seçenekleri(Advanced troubleshooting options) ekranına ulaşırsınız. Troubleshoot > Advanced Options gidin ve UEFI Ürün Yazılımı Ayarları'nı seçin.(UEFI Firmware Settings.)
Son olarak, makinenizi yeniden başlatmaya devam edin. Başlangıçta, bir kurulum menüsüne yönlendirileceksiniz. Burada, sıfırlama(reset) düğmesini arayın. Düğmenin mutlaka sıfırla(reset) olarak etiketlenmesi gerekmez ; üretici buna her şey diyebilir.
Yapılandırma(configuration) , ayarlar(settings) , seçenekler(options) vb. gibi ayar alanlarını kontrol edin . Ayar sayfasında, varsayılan(default) BIOS seçeneklerini yüklemek için düğmeye basın ve girişin kimliğini doğrulamanız istendiğinde Evet'e tıklayın.(Yes)
Artık Gelişmiş Ayarlar(Advanced Settings) ve önyükleme seçenekleri alanından çıkabilirsiniz. İşlem tamamlandığında, BIOS ayarlarınız orijinal değerlerine dönecek ve artık SSD'den(SSD) önyüklenebilir .
Umarım bu size yardımcı olur.
Related posts
UEFI or BIOS firmware içine Windows önyükleme nasıl
Windows computer, her döndüğümde BIOS çizme
Windows 10 bilgisayar BIOS önyükleme olmaz
BIOS'a Erişin ve Herhangi Bir Windows Sürümü için Önyükleme Sırasını Değiştirin
Windows PC'nizdeki BIOS'ta Önyükleme Sırası Nasıl Değiştirilir
UEFI BIOS & Windows 10'ların Recovery Environment için kısayollar
BIOS Whitelist nedir? Explanation and removal
BIOS'u Varsayılan Ayarlara Sıfırlama
BIOS nedir? BIOS'un anlamı nedir?
Computer Beep kodları listesi ve anlamları
BIOS Cache or Shadowing Nasıl Devre Dışı Bırakılır?
Bilgisayarda BIOS Sürümü Nasıl Bulunur?
Intel ve AMD için BIOS'ta Sanallaştırma Nasıl Etkinleştirilir
Windows 10 ve Daha Eski Sürümlerde BIOS'a Nasıl Girilir
UEFI veya Birleşik Genişletilebilir Firmware Interface nedir?
BIOS version'yi Windows'ten (8 yoldan) nasıl kontrol edilir
Windows 10'da Yavaş SSD Önyükleme Süreleri Nasıl Onarılır
CMOS nedir ve ne için kullanılır?
Dell BIOS Update Hata - Güvenlik ayarlarınız algılanamadı
Eski BIOS'a Windows 11 Nasıl Yüklenir
