Windows v'de SMBv2 nasıl etkinleştirilir veya devre dışı bırakılır
Windows 11/10 cihazınızda SMBv2'yi(SMBv2) etkinleştirmek veya devre dışı bırakmak istiyorsanız, bu kılavuz bunu yapmanıza yardımcı olacaktır. Ancak ondan önce, bu uygulama hakkında kısa bir giriş yapalım, ancak bu uygulamaya zaten aşina iseniz, doğrudan aşağıdaki bölüme gidebilir ve ilerlemek için adımları kullanabilirsiniz.
SMB ( Sunucu İleti Bloğu(Server Message Block) ), dosyalar, yazıcılar ve daha fazlası gibi bilgisayar aygıtları arasında veri paylaşımı için tasarlanmış bir ağ dosya paylaşım protokolüdür. SMB istemcisinde ve bilgisayar ağlarında şu anda Windows 10 tarafından desteklenen üç sürüm vardır . Bunlar SMB sürüm 1 ( SMBv1 ), SMB sürüm 2 ( SMBv2 ) ve SMB sürüm 3'tür ( SMBv3 ) – burada SMBv1 , SMB'nin(SMB) orijinal uygulamasıdır . Ancak SMB2 , eski Sunucu İleti Bloğunun yeni bir sürümüdür.(Server Message Block)iletişim protokolüdür ve bu daha güvenlidir. SMBv3'ün(SMBv3) en son sürümü
Windows 11/10 /10'da SMBv2 nasıl etkinleştirilir veya devre dışı bırakılır
Windows 11/10 / 10'da SMBv2'yi(SMBv2) etkinleştirmek veya devre dışı bırakmak için aşağıdaki önerileri izleyin. Bilgisayarınızda SMBv2(SMBv2) dosya aktarım protokolünü etkinleştirecekseniz, öncelikle sisteminizin onu yükleyip yükleyemediğini kontrol etmeniz gerekir.
Bunu yapmak için Windows+X klavye kısayolunu kullanarak Yetkili Kullanıcı Menüsünü açın(Power User Menu)
Menü listesinden Windows PowerShell'i(Windows PowerShell) ( Yönetici ) seçin.(Admin)
UAC istemi sizden onayınızı isterse, evet'i tıkladığınızda PowerShell istemi açılacaktır .
Bir sonraki ekranda aşağıdaki komutu yazın ve Enter tuşuna basın:
Get-SmbServerConfiguration | Select EnableSMB2Protocol
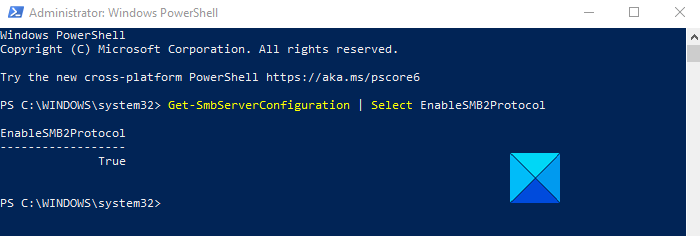
Yukarıdaki komut başarılı bir şekilde çalışırsa, bilgisayarınızın SMB2'yi(SMB2) yükleyebildiği anlamına gelir . Böylece devam ederek, şimdi basit bir komut çalıştırarak bu özelliği etkinleştirebilirsiniz.
Bunu yapmak için aşağıdaki komutu yazın ve etkinleştirmek için Enter tuşuna basın:(Enter)
Set-SmbServerConfiguration -EnableSMB2Protocol $true
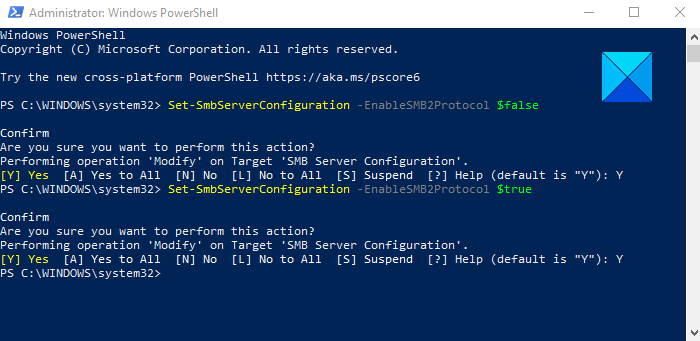
Şimdi, bu eylemi gerçekten yapmak isteyip istemediğinizi onaylamanız istenecek. Yani, Y'ye(Y) basın ve Enter'a(Enter) basın . Ve bu , bilgisayarınızda SMB2 protokolünü etkinleştirecektir .
Okuyun(Read) : Windows'ta SMB sürümü nasıl kontrol edilir .
Sisteminizde SMB2(SMB2) protokolünün zaten etkinleştirilmiş olması durumunda ve şimdi bunu devre dışı bırakmak istiyorsanız, yükseltilmiş PowerShell penceresinde aşağıdaki komutu çalıştırmanız yeterlidir:
Set-SmbServerConfiguration -EnableSMB2Protocol $false
Yukarıdaki komutu başarıyla çalıştırdıktan sonra, Y'ye(Y) basın ve Enter'a basın.
Yukarıdaki işlemi gerçekleştirdikten sonra artık bilgisayarınızda SMB2 protokolü devre dışı bırakılmıştır.
Windows 11/10 /10'da sorun giderme için SMBv2 veya SMBv3'ü devre dışı(SMBv3) bırakın
Hem SMBv2 hem de SMBv3 protokolleri zaten etkinleştirilmişse, herhangi birini bir süreliğine devre dışı bırakmanız sorun giderme için yardımcı olacaktır. Ancak, bu protokolleri devre dışı bırakmanın bazı sonuçları da vardır. Aşağıdaki işlevleri devre dışı bırakabilir:
- Şeffaf Yük Devretme(Transparent Failover) – istemciler, bakım veya yük devretme sırasında küme düğümlerine kesinti olmadan yeniden bağlanır
- Scale Out – tüm dosya kümesi düğümlerinde paylaşılan verilere eşzamanlı erişim
- Çok kanallı(Multichannel) - istemci ve sunucu arasında birden çok yol varsa ağ bant genişliği ve hata toleransının toplanması
- SMB Direct – düşük gecikme süresi ve düşük CPU kullanımı ile çok yüksek performans için RDMA ağ iletişimi desteği ekler
- Şifreleme(Encryption) – Uçtan uca şifreleme sağlar ve güvenilir olmayan ağlarda gizlice dinlemeye karşı koruma sağlar(Provides)
- Dizin Kiralama(Directory Leasing) – Önbelleğe alma yoluyla şubelerdeki uygulama yanıt sürelerini iyileştirir
- Performans Optimizasyonları(Performance Optimizations) – küçük rastgele okuma/yazma G/Ç için optimizasyonlar.
İlgili: (Related:) Windows'ta SMB1 nasıl devre dışı bırakılır
Related posts
Windows 10 için Microsoft Edge Browser Tips and Tricks
Windows Downtime, Uptime ve son kapatma süresi nasıl öğrenilir
Windows Security app içinde Windows 10 nasıl sıfırlanır
Processor Brand and Model Windows 10 Laptop'da nasıl öğrenilir?
Windows 10'de aynı printer driver'ı kullanarak yazıcıları listeler
Best File Explorer Tips and Tricks Windows 10 için
Windows 10 PC'de Tool Snipping: Screenshots'ı yakalamak için Tips & Tricks
Nasıl devre dışı bırakmak veya Photos app Sil confirmation dialog box etkinleştirmek
Windows 10 içinde Photos bir Contact Sheet yazdırmak için nasıl
Windows 10 için Sanal Desktop Tips and Tricks
Router IP address Windows 10 - Router IP address - IP Address Lookup
Windows kullanıcıları için güvenli Computing Tips, Practices and Habits
Windows 10 Tam Kapanışını Nasıl Kaldırır?
Devre Dışı Hardware Acceleration içinde Windows 11/10 kapatın veya nasıl
Graphics Tools Windows 11/10'te Nasıl Kurulur
Windows 10'ü yükledikten veya yükselttikten sonra yapılacak 10 şey
Windows 10'de Windows 10'de Pro'te Nasıl Yapılır?
.URL dosyaları Nasıl Windows 10'de herhangi bir Browser ile açılır
Windows 10'de başlangıçta bir Program run nasıl yapılır
Turn KAPALI Press and Hold Wacom Pen Windows'de Wacom Pen'de sağ tıklayın işlevi
