Fix Gboard, Android'de çökmeye devam ediyor
Klavyeler dünyasında, Gboard'un(Gboard) ( Google Klavye(Google Keyboard) ) hüneriyle boy ölçüşebilecek çok az kişi vardır . Kusursuz performansı ve sezgisel arayüzü, birçok Android(Android) telefonda varsayılan klavye konumunu kazanmıştır . Klavye, kendisini diğer Google uygulamalarıyla bütünleştirmenin yanı sıra bir dizi dil ve özelleştirilebilir ekran seçeneği sunarak onu yaygın olarak tercih edilen bir klavye seçeneği haline getirir.
Ancak hiçbir şey mükemmel değildir ve Gboard da bir istisna değildir. Kullanıcılar, Google(Google) uygulamasında belirli sorunlarla karşılaşıyor ; bunlardan en belirgin olanı Gboard'un sürekli(Gboard) olarak çökmesidir . Aynı durumla karşı karşıyaysanız, bu makale bu sorun için düzeltici önlemleri bulmanıza yardımcı olacaktır.

Ancak başlamadan önce, sorunu hızlı adımlarla çözmek için bazı ön kontroller var. İlk adım, telefonunuzu yeniden başlatmaktır. Telefon yeniden başladığında, sorunun kullandığınız üçüncü taraf uygulamalardan kaynaklanmadığından emin olun. Gboard klavyesi diğer uygulamalarla düzgün çalışıyorsa(Gboard) klavyenin çökmesine neden olan diğer uygulamaları kaldırın.
Fix Gboard, Android'de çökmeye devam ediyor(Fix Gboard keeps crashing on Android)
Bu adımlardan sonra kilitlenme sorunuyla karşılaşmaya devam ederseniz, sorunu çözmek için aşağıdaki adımlardan herhangi birini izleyin.
Yöntem 1: Gboard'u Varsayılan Klavyeniz Yapın(Method 1: Make Gboard your Default Keyboard)
Gboard , sistem varsayılan klavyesiyle çakışmalar nedeniyle çökebilir. Bu durumda, varsayılan klavyeniz olarak Gboard'u seçmeniz ve bu tür çakışmaları durdurmanız gerekir. (Gboard)Değişikliği yapmak için şu adımları izleyin:
1. Ayarlar(settings) menüsünde Additional Settings/System bölümüne gidin.
2. Diller ve Giriş'i açın ve Geçerli Klavye seçimini bulun.( locate the Current Keyboard selection.)

3. Bu bölümde, varsayılan klavyeniz yapmak için Gboard'u seçin.(Gboard)
Yöntem 2: Gboard Önbelleğini ve Verilerini Temizle(Method 2: Clear Gboard Cache and Data)
Telefondaki herhangi bir teknik sorun için en yaygın düzeltmelerden biri, saklanan önbelleği ve verileri temizlemektir. Depolama dosyaları, uygulamanın sorunsuz çalışmasında sorunlar yaratabilir. Bu nedenle, hem önbelleği hem de verileri temizlemek sorunun çözülmesine yardımcı olabilir. Aşağıdaki adımlar bu çözümü gerçekleştirmenize yardımcı olacaktır:
1. Ayarlar menüsüne(settings menu) gidin ve Uygulamalar bölümünü(Apps section) açın .

2. Uygulamaları Yönet'te Gboard'u bulun(locate Gboard) .

3. Gboard'u açtığınızda(Gboard) , Depolama düğmesiyle(Storage button) karşılaşacaksınız .

4. Gboard uygulamasında verileri ve önbelleği temizlemek için Depolama bölümünü açın.(Storage section to clear data and clear cache in the Gboard app.)
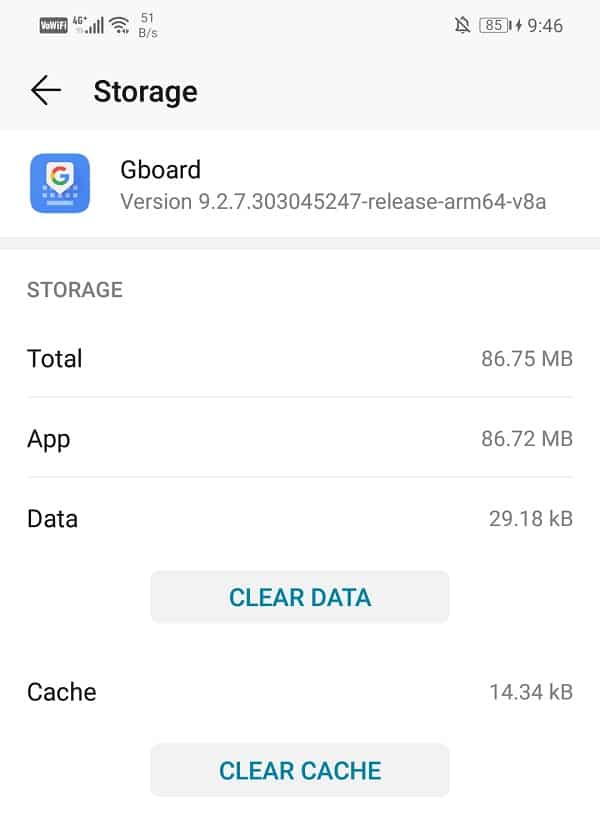
Bu adımları uyguladıktan sonra, Android'de Gboard'un çökmeye devam edip( Fix Gboard keeps crashing on Android.) etmediğini kontrol etmek için telefonunuzu yeniden başlatın .
Yöntem 3: Gboard'u Kaldırın ve Yeniden Yükleyin(Method 3: Uninstall Gboard and Install Again)
Kilitlenme sorunuyla başa çıkmanın kolay bir yolu, Gboard'u(Gboard) kaldırmaktır . Bu, muhtemelen sorunlu olan eski sürümden kurtulmanızı sağlayacaktır. Güncellenen uygulamayı en son hata düzeltmeleriyle birlikte yeniden yükleyebilirsiniz. Kaldırmak için Play Store'a(Store) gidin, ardından uygulamayı arayın ve Kaldır(Uninstall) düğmesine dokunun. Tamamlandığında, Gboard uygulamasını Play Store'dan(Gboard app from the Play Store) tekrar yükleyin . Bu, sorunu çözmenize yardımcı olacaktır.
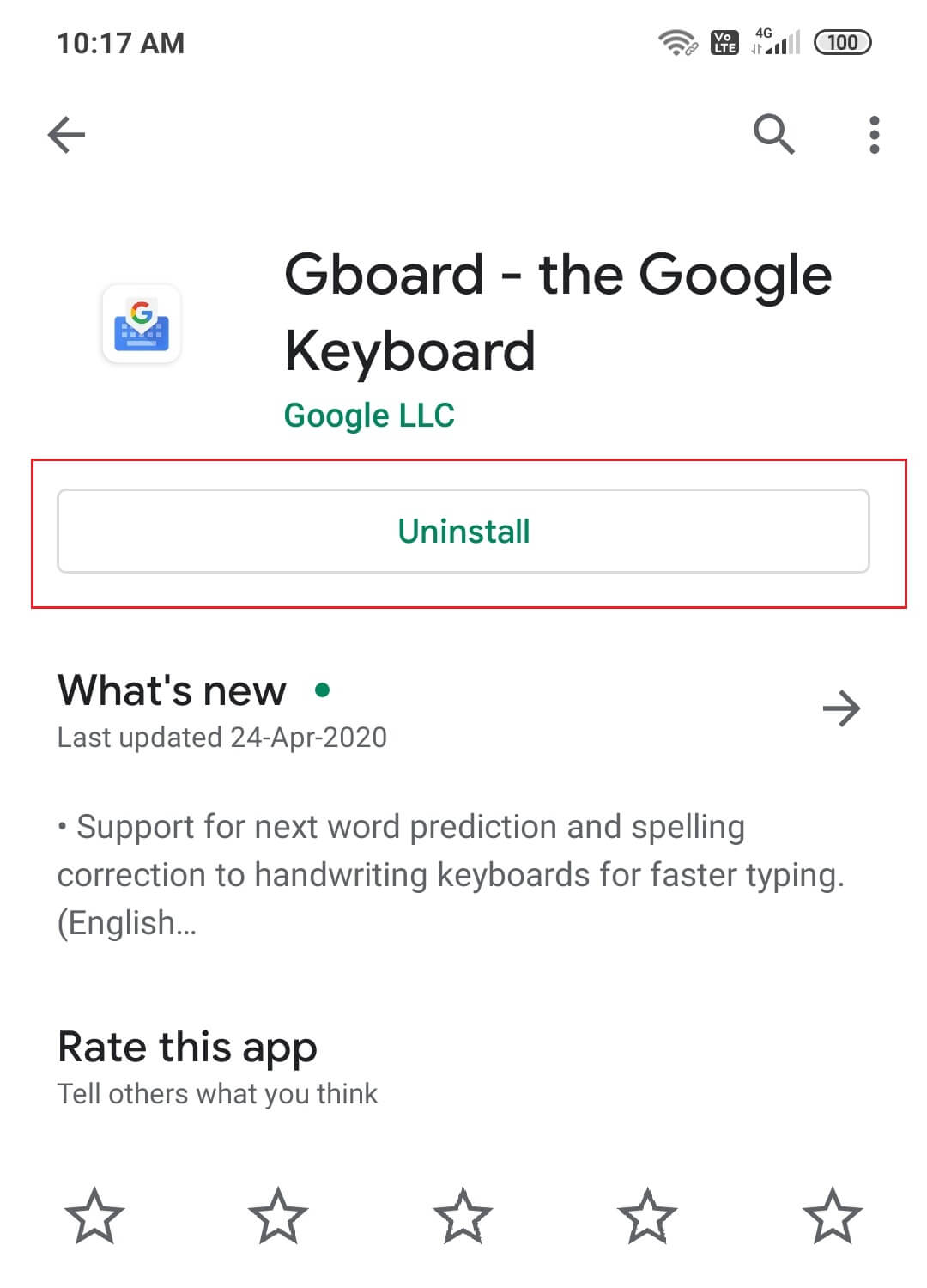
Ayrıca Okuyun: (Also Read: )Kendinizi Android'de Grup Metninden Çıkarın(Remove Yourself From Group Text On Android)
Yöntem 4: Güncellemeleri Kaldır(Method 4: Uninstall Updates)
Bazı yeni güncellemeler bazen uygulamanızın arızalanmasına neden olabilir. Bu nedenle, uygulamanın kendisini kaldırmak istemiyorsanız daha yeni güncellemeleri kaldırmalısınız. Güncellemeleri aşağıdaki adımlarla kaldırabilirsiniz:
1. Ayarlara(settings) gidin ve uygulamalar bölümünü(apps section) açın .

2. Gboard'u(Gboard) bulun ve açın .

3. Sağ üst kısımda açılır menü seçeneklerini bulacaksınız.
4. Güncellemeleri bundan kaldır'a tıklayın(Uninstall updates) .

Yöntem 5: Gboard'u Durdurmaya Zorla(Method 5: Force Stop Gboard)
Halihazırda birden fazla çözüm denediyseniz ve bunların hiçbiri Gboard'unuzun(Gboard) çökmesini engelleyemediyse, uygulamayı Zorla Durdurmanın(Force Stop) zamanı gelmiştir . Bazen, uygulamalar birden çok kez kapanmasına rağmen arızalanmaya devam ettiğinde, zorla durdurma eylemi sorunu çözebilir. Uygulamayı tamamen durdurur ve yeniden başlamasına izin verir. Gboard uygulamanızı aşağıdaki şekilde durdurmaya zorlayabilirsiniz :
1. Ayarlar menüsüne(settings menu) ve uygulamalar bölümüne(apps section) gidin .

2. Uygulamaları(Apps) açın ve Gboard'u bulun(Gboard) .

3. Zorla durdurma seçeneğini bulacaksınız.
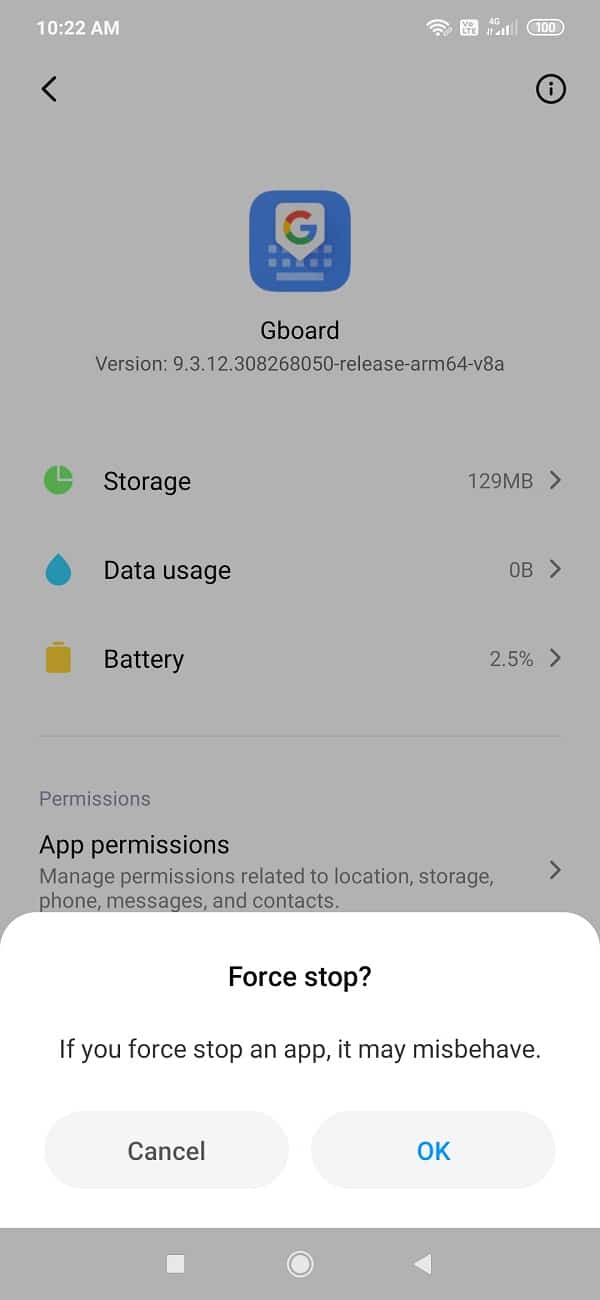
Yöntem 6: Telefonu Güvenli Modda Yeniden Başlatın(Method 6: Restart Phone in Safe Mode)
Bu sorun için oldukça karmaşık bir çözüm, telefonunuzu güvenli modda yeniden başlatmaktır. Prosedürün farklı telefonlar için farklı olduğunu da unutmamak önemlidir. Bu eylemi gerçekleştirmek için şu adımları deneyebilirsiniz:
1. Telefonunuzu kapatın(Switch off your phone) ve güç düğmesini kullanarak yeniden başlatın.

2. Yeniden başlatma devam ederken, her iki ses düğmesine de aynı anda( both the volume buttons simultaneously.) uzun basın .
3. Telefon açılana kadar bu adıma devam edin.
4. Yeniden başlatma tamamlandığında, ekranınızın altında veya üstünde Güvenli Mod bildirimini göreceksiniz.(Safe Mode)

Yeniden başlatmayı gerçekleştirdikten sonra, Android'de Gboard'un sürekli çökme sorununu çözebileceksiniz( fix Gboard keeps crashing issue on Android) . Uygulamanın çökmeye devam etmesi durumunda, arızaya diğer bazı uygulamalar neden olur.
Yöntem 7: Fabrika Ayarlarına Sıfırlama(Method 7: Factory Reset)
Yalnızca Gboard'u(Gboard) kullanmak istiyorsanız ve işleyişini düzeltmek için herhangi bir yere gitmeye istekliyseniz, bu son çaredir. Fabrika ayarlarına sıfırlama seçeneği, telefonunuzdaki tüm verileri silebilir. Aşağıdaki adımlar süreç boyunca size rehberlik edecektir:
1. Telefonunuzun Ayarlar(Settings) bölümüne gidin .

2. Sistem sekmesine(System tab) dokunun .

3. Şimdi, verilerinizi henüz yedeklemediyseniz, verilerinizi Google Drive'a kaydetmek için Verilerinizi yedekleyin seçeneğini tıklayın.(Backup your data option to save your data on Google Drive.)
4. Bundan sonra Sıfırla sekmesine tıklayın(Reset tab) .

5. Şimdi Telefonu Sıfırla seçeneğine(Reset Phone option) tıklayın .

6. Birkaç dakika bekleyin , (Wait)Telefon(Phone) sıfırlama başlayacaktır.
Önerilen: (Recommended:) Android Telefonunuzu Nasıl Sıfırlarsınız(How to Reset Your Android Phone)
Dünyanın dört bir yanındaki birkaç Gboard kullanıcısı, yeni bir güncellemenin uygulamanın tekrar tekrar arızalanmasına neden olduğunu onayladı. Aynı sorunla karşı karşıyaysanız, yukarıda tartışılan yöntemler , Android sorununda Gboard'un çökmeye devam etmesini düzeltebilmelidir. (Fix Gboard keeps crashing on Android issue. )
Related posts
Android ve iOS'ta Çalışmıyor Gboard Nasıl Onarılır
Gboard'u Düzeltmenin 9 Yolu iPhone ve Android'de Çalışma Hatasını Durdurdu
Fix Unable için Download Apps On Your Android Phone
Nasıl Fix Instagram Keeps Crashing (2021)
Fix Android Notifications Up gösterilen Değil
Fix Instagram Story Working Error değil
Fix Improve Location Accuracy Popup In Android
Fix Play Store DF-DFERH-01 Error (2021),
9 Ways, Fix'a "Ne yazık ki uygulama durdurdu" hatası
Fix Outlook Nasıl Yapılır Android'te Senkronizasyonu
Fix Instagram Music Nasıl Çalışmıyor
Fix "Tamam Google", Çalışmayan 6 Ways
Fix Google Assistant Android üzerinde çalışmıyor
Nasıl Fix Facebook Messenger Problems için
Fix Unable için Access Camera içinde Instagram Android üzerinde
8 Ways Fix Instagram Video Call'e çalışmıyor
6 Ways - Fix Auto-Rotate Android üzerinde çalışmıyor
Nasıl Fix Android.Process.Media Has Stopped Error
Fix Download Pending Error içinde Google Play Store
Fix Gmail app Android üzerinde senkronize edilmiyor
