Düzelt S/MIME denetimi kullanılamadığından içerik görüntülenemiyor
Outlook Web Access veya OWA , sisteminizde (OWA)Outlook yüklü olmasa bile posta kutunuza kolayca erişebileceğiniz tam özellikli, web tabanlı bir e-posta istemcisidir . S/MIME veya Secure/Multipurpose Internet Mail Extensions , dijital olarak imzalanmış ve şifrelenmiş iletiler göndermek için bir protokoldür. Bazen , Internet Explorer'da (Internet Explorer)Outlook Web Access'i(Outlook Web Access) kullanırken bir hatayla karşılaşabilirsiniz: The content can’t be displayed because the S/MIME control isn’t available . Bunun nedeni Internet Explorer is not detected as a browser by S/MIME olabilir . Raporlar, Windows 7 kullanan kişilerin(Windows 7), 8 ve 10 bu sorundan şikayet etti. Bu kılavuzda, Windows 10'da(Windows 10) bu sorunu gidermek için çeşitli yöntemler öğreneceksiniz .

How to Fix The content can’t be displayed because the S/MIME control isn’t available Error on Windows 10
Bu sorunun arkasında aşağıdakiler gibi birçok neden olabilir:
- Improper installation of S/MIME control – Kurulumu sırasında bir sorun varsa, onu kaldırıp yeniden kurmak daha iyidir.
- Internet Explorer 11 is not detected as a browser by S/MIME – Bu genellikle Internet Explorer'ı(Internet Explorer) yakın zamanda güncellediğinizde olur .
- Internet Explorer (IE) için yetersiz Yönetici izinleri –(Insufficient Admin permissions for Internet Explorer (IE) – ) Bazen, IE'ye yönetici izinleri verilmezse, düzgün çalışmayabilir.
Şimdi, bu sorunu çözmek için denenmiş ve test edilmiş birkaç yöntemi tartışalım.
Method 1: Install S/MIME Properly to Detect Internet Explorer as a Browser
S/MIME yoksa , o zaman açıkçası işe yaramaz. Son güncellemeler nedeniyle, bazı ayarların otomatik olarak değişmesi ve söz konusu soruna neden olması mümkündür. S/MIME kontrolünün doğru kurulumu için verilen adımları izleyin :
1. Web tarayıcınızda OWA İstemcisini(OWA Client ) açın ve hesabınızda oturum açın .(Log-in )
Not: Bir (Note:)Outlook hesabınız yoksa , Yeni Outlook.com E-posta Hesabı Nasıl Oluşturulur(How to Create a New Outlook.com Email Account) hakkındaki eğiticimizi okuyun.
2. Ayarlar'ı(Settings.) açmak için dişli simgesine tıklayın.(gear icon)

3. Gösterildiği gibi Tüm Outlook ayarlarını görüntüle bağlantısını tıklayın.(View all Outlook settings,)
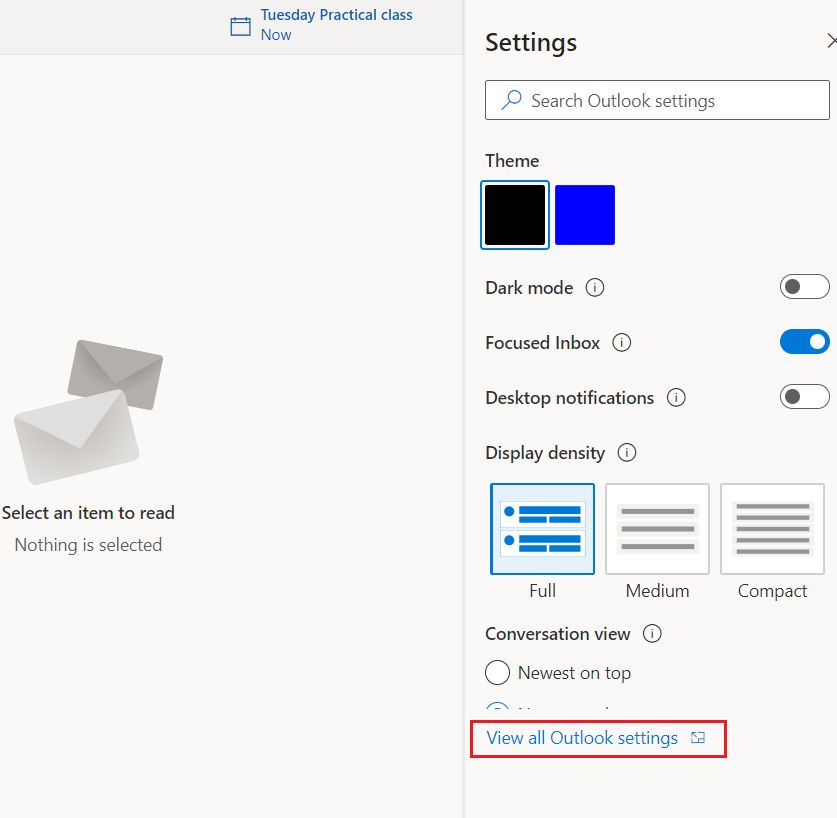
4. Sol panelde Posta'yı(Mail ) seçin ve vurgulandığı gibi S/MIME

5. To use S/MIME, first you need to have S/MIME extension installed. To install the extension, click here bölümünü, aşağıda gösterildiği gibi buraya tıklayın seçeneğini seçin.(click here, )

6. Microsoft S/MIME eklentisini tarayıcınıza dahil etmek için Al(Get) düğmesine tıklayın.

7. Tarayıcınıza Microsoft S/MIME uzantısını yüklemek için Uzantı ekle'ye tıklayın. (Add extension)Burada örnek olarak Microsoft Edge kullandık .

Bu sorunu çözmelidir S/MIME denetimi PC'nizde The content can’t be displayed because the S/MIME control isn’t available
Ayrıca Okuyun: (Also Read:) Google Takvim Outlook ile Nasıl Eşitlenir(How to Sync Google Calendar with Outlook)
Yöntem 2: OWA Sayfasını Uyumluluk Görünümüne Güvenilir Web Sitesi Olarak Dahil Et(Method 2: Include OWA Page as Trusted Website in Compatibility View)
Bu, düzeltilmesi gereken en başarılı çözümlerden biridir. The content can’t be displayed because the S/MIME control isn’t available . Aşağıda, OWA sayfanızı Güvenilir Web Siteleri listesine ekleme adımları ve (Trusted Websites)Uyumluluk Görünümü'nün(Compatibility View) nasıl kullanılacağı yer almaktadır :
1. Internet Explorer'ı , gösterildiği gibi Windows (Internet Explorer)Arama(Search) kutusuna yazarak açın.

2. Sağ üst köşede bulunan Dişli simgesini seçin. (Cog)Açılır menüden İnternet Seçenekleri'ni(Internet Options) seçin .

3. Güvenlik(Security) sekmesine geçin ve Güvenilen Siteler'i(Trusted Sites) seçin .
4. Bu seçeneğin altında vurgulandığı gibi Siteler öğesini seçin.(Sites)

5. OWA sayfanızın bağlantısını(OWA page link) girin ve Ekle'ye(Add) tıklayın .
6. Ardından, gösterildiği gibi , bu bölgedeki tüm siteler için sunucu doğrulama seçeneği (https:) iste(Require server verification option (https:) for all sites in this zone) işaretli kutunun işaretini kaldırın .

7. Şimdi, Uygula'ya(Apply) ve ardından bu değişiklikleri kaydetmek için Tamam'a tıklayın.(OK)
8. Yine, Ayarlar'ı(Settings) açmak için Internet Explorer'da (Internet Explorer)Dişli(Cog) simgesini tekrar seçin . Burada, gösterildiği gibi Uyumluluk Görünümü ayarlarına tıklayın.(Compatibility View settings)

9. Daha önce kullanılan aynı (same )OWA sayfası bağlantısını girin ve (OWA page link )Ekle(Add) 'yi tıklayın .

Son olarak, bu pencereyi kapatın. The content can’t be displayed because the S/MIME control isn’t available issue çözüldü .
Ayrıca Okuyun: (Also Read:) Internet Explorer'ın web sayfası hatasını görüntüleyemediğini düzeltin(Fix Internet Explorer cannot display the webpage error)
Yöntem 3: Internet Explorer'ı Yönetici Olarak Çalıştırın(Method 3: Run Internet Explorer as Administrator)
Bazen, belirli işlevlerin ve özelliklerin düzgün çalışması için yönetici ayrıcalıkları gerekir. Bu, Internet Explorer'ın S/MIME hatası Internet Explorer is not detected as a browser by S/MIME IE'yi yönetici olarak nasıl çalıştıracağınız aşağıda açıklanmıştır.
Seçenek 1: Arama sonuçlarından Yönetici olarak çalıştır'ı kullanma(Option 1: Using Run as administrator from Search results)
1. Windows tuşuna basın ve gösterildiği gibi Internet Explorer'ı(Internet Explorer) arayın .
2. Burada, gösterildiği gibi Yönetici olarak çalıştır'a tıklayın.(Run as administrator)

Şimdi, Internet Explorer yönetici ayrıcalıklarıyla açılacaktır.
Seçenek 2: Bu seçeneği IE Özellikleri Penceresinde ayarlayın
(Option 2: Set this option in IE Properties Window
)
1. Yukarıda belirtildiği gibi tekrar Internet Explorer'ı(Internet Explorer) arayın .
2. Fareyi Internet Explorer'a(Internet Explorer) getirin ve sağ ok( right arrow) simgesine tıklayın ve gösterildiği gibi Dosya konumunu aç(Open file location) seçeneğini seçin.

3. Internet Explorer(Internet Explorer) programına sağ tıklayın ve gösterildiği gibi Özellikler öğesini seçin.(Properties)

4. Kısayol(Shortcut) sekmesine gidin ve Gelişmiş…(Advanced…) seçeneğine tıklayın.


6. Bu değişiklikleri kaydetmek için Uygula'yı(Apply) ve ardından Tamam'ı tıklayın.(OK)

Ayrıca Okuyun: (Also Read:) Fix Internet Explorer çalışmayı durdurdu(Fix Internet Explorer has stopped working)
Yöntem 4: Internet Explorer'da İnternet Seçeneklerini Kullanın(Method 4: Use Internet Options in Internet Explorer)
Internet Explorer'da İnternet(Internet) seçeneklerini kullanmanın birçok kullanıcının düzeltmesi için yararlı olduğu kanıtlanmıştır İçerik görüntülenemiyor çünkü S/MIME denetimi mevcut değil.
1. Internet Explorer'ı başlatın ve (Internet Explorer )Yöntem 2, Adım 1-2'de anlatıldığı(Method 2, Steps 1-2) gibi Internet Seçenekleri'ni(Internet Options) açın .
2. Ardından Gelişmiş(Advanced) sekmesini seçin. Güvenlikle ilgili seçenekleri görene kadar kaydırmaya devam edin.

3. Şifrelenmiş sayfaları diske kaydetme(Do not save encrypted pages to disk) başlıklı kutunun işaretini kaldırın .

4. Bu değişiklikleri kaydetmek için Uygula'ya(Apply) ve ardından Tamam'a tıklayın.(OK)
Tavsiye edilen(Recommended)
- hkcmd Yüksek CPU Kullanımı Nasıl Onarılır(How to Fix hkcmd High CPU Usage)
- Chrome Engelleme İndirme Sorununu Düzeltin(Fix Chrome Blocking Download Issue)
- İnternetim Neden Birkaç Dakikada Bir Bağlantıyı Kesiyor?(Why My Internet Keeps Disconnecting Every Few Minutes?)
- API Hatasını Tamamlamak için Yetersiz Sistem Kaynaklarının Var Olduğunu Düzeltin(Fix Insufficient System Resources Exist to Complete the API Error)
Bu kılavuzun düzeltmenize yardımcı olacağını umuyoruz. (fix) Internet Explorer'da (on Internet Explorer)The content can’t be displayed because the S/MIME control isn’t available issue . Hangi yöntemin sizin için en iyi sonucu verdiğini bize bildirin. Bu makaleyle ilgili hala herhangi bir sorunuz varsa, yorumlar bölümünde onlara sormaktan çekinmeyin.
Related posts
Fix PC Won Nasıl POST Nasıl Yapılır
Fix High CPU Usage Service Host: Yerel sistem
Fix Windows device or resource ile iletişim kuramaz
Nasıl Stream Origin Games için Steam üzerinde
Fix Error 0X80010108 Windows 10
Windows 10'da Yapışkan Corners Nasıl Devre Dışı Bırakılır
Fix NVIDIA Control Panel Değil Açılış
Fix Windows formatı dolduramadı
Fix USB Keeps Disconnecting and Reconnecting
task image'yı düzeltin ya da bozuksa
Fix Computer iPhone tanıma Değil
BIOS Password (2021) nasıl kaldırılır veya sıfırlanır
Fix BAD_SYSTEM_CONFIG_INFO Error
Windows 10 içinde Control Panel den Hide Items
3 Ways için Increase Dedicated VRAM olarak Windows 10
3 Ways için öldürmek A Process olarak Windows 10
Windows Services için Fix Host Process çalışma durdu
Fix Computer Wo Sleep Mode'e Windows 10'e gitme
Nasıl Fix Application Load Error 5:0000065434 için
Fix Windows Update Error Code 0x80072efe
