TOff, Windows PC için bir Güç Tasarrufu ve Kapatma Zamanlayıcısıdır
Windows 10 ile bilgisayarınızı belirli bir tarih ve saatte kapatmak veya hazırda bekletme moduna geçirmek artık mümkün . Ancak, işi halletmek için daha kolay bir seçenek arıyorsanız, o zaman Toff olarak bilinen bir araç önermek isteriz . Kötü bir program değil çünkü onu uzun süredir kullanıyoruz ve kesinlikle oldukça iyi çalıştığını söyleyebiliriz. Öğle yemeğine çıkmak için bilgisayarınızı ofiste bırakmayı planlıyorsanız , sistemi doğru zamanda kapanacak veya hazırda bekletecek şekilde ayarlamak için bu ücretsiz kapatma zamanlayıcı aracını kullanın.(free shutdown scheduler tool)
Şimdi, kullanıcı arayüzü en iyisi değil, ancak insanlar onu bir süre kullandıktan sonra, ileriye dönük küçük sorunları olmalı. Dürüst olmak gerekirse, seçenekler çok geniş olmadığı için dünyanın en iyi kullanıcı arayüzüne sahip olması gerekmiyor.
(Power Saver)Windows PC için Güç Tasarrufu ve Kapatma Zamanlayıcısı(Shutdown Scheduler)
İşte Toff'un resmi açıklaması:
“This utility will be handy for people who would like to leave their computers unattended for some time before automatically turning them off (logging off users, rebooting, hibernating or putting them into sleep mode). TOff can perform these tasks at a certain day and time (one time or every day), as well as after a certain period of mouse & keyboard, CPU or network inactivity with the seconds precision. TOff is unequivocally your ticket to save energy.”
1] Bilgisayarı kapatın (Yumuşak ve Sert)(1] Turn off the computer (Soft and Hard))
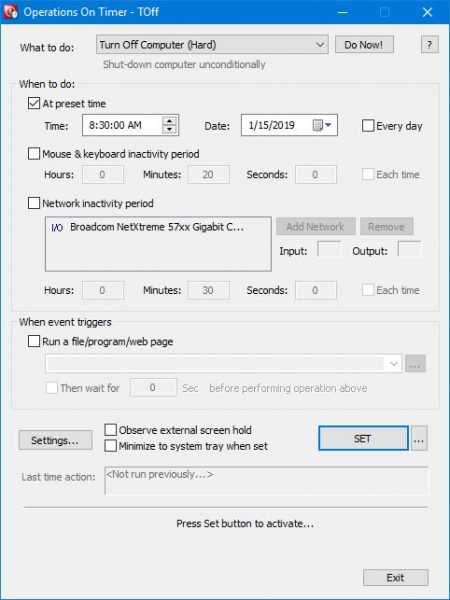
Bilgisayarı geçici(Soft) olarak kapattığınızda, bu yalnızca o anda çalışan programlar buna izin veriyorsa gerçekleşir . Ne yapmalı(Simply) açılır menüsünü tıklayın ve Bilgisayarı Kapat'ı(Turn Off Computer) ( Yumuşak(Soft) ) seçin, ardından işi bitirmek için Şimdi Yap'ı tıklayın.
Sert(Hard) kapatma ile bu, Toff'un bilgisayarınızı(Toff) kapatacağı ve işlem sırasında çalışan tüm uygulamaları kapatacağı anlamına gelir.
2] Hazırda bekletme bilgisayarı(2] Hibernate computer)
Bilgisayarınızı hazırda bekletme moduna geçirmek için yukarıdaki adımları uygulamanız ve Hazırda Bekletme(Hibernation) seçeneğini belirlemeniz ve ardından Şimdi Yap'ı seçmeniz yeterlidir.
3] Önceden ayarlanmış süre(3] Preset time)
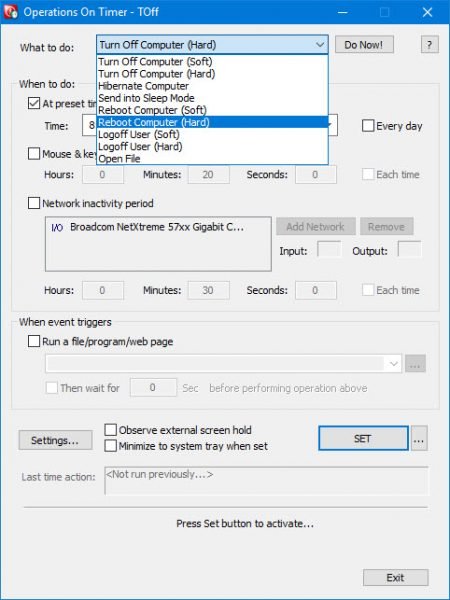
Bir ön ayar ayarlamak kolaydır ve size bunu nasıl yapacağınızı göstereceğiz. Bu rotaya gitmeden önce, Windows 10 bilgisayarınızı kapanacak şekilde veya başka ne yapmak istiyorsanız onu ayarladığınızdan emin olun.
Bundan sonra, Ne Zaman Yapılır yazan bölüme gidin. Önceden ayarlanmış saatte(At preset time) yazan kutuyu işaretleyin ve mevcut seçeneklerden tercih ettiğiniz saat ve tarihi seçin. Ayrıca(Furthermore) , insanlar fare ve klavye hareketsizlik süresini de seçebilirler ve aynı şey ağ hareketsizlik süresi için de söylenebilir.
Şimdi, sistem ağ kartınızı otomatik olarak eklemelidir, ancak orada değilse, bu manuel olarak yapılabilir.
4] Bir uygulamayı otomatik olarak başlat(4] Automatically launch an app)
İşte en başından dikkatimizi çeken oldukça ilginç bir şey. Görüyorsunuz, kullanıcılar bir olayı tetikledikten sonra Toff'un(Toff) otomatik olarak bir dosya, program veya web sayfası çalıştırmasını sağlayabilir. Dosya/program/web sayfası çalıştır yazan kutuyu tıklamanız(Simply) , ardından aşağıdaki kutudan yürütmek istediğiniz dosyayı veya programı arayın.
Ardından, bir web sayfası başlatmak için URL'yi(URL) yazmanız yeterlidir.
Her şey bittikten ve yapıldıktan sonra, görevleri etkinleştirmek için SET düğmesine basın, ardından arkanıza yaslanın ve sihrin gerçekleşmesini izleyin.(SET)
5] Ayarlar(5] Settings)
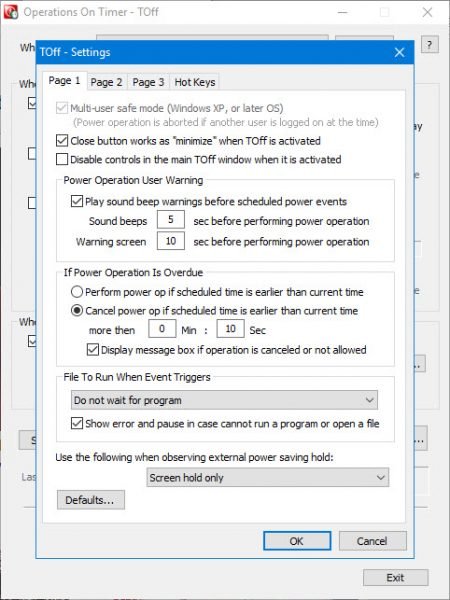
Ayarlar(Settings) alanından , kullanıcı sadece birkaç fare tıklamasıyla Toff'un kullanım kolaylığını değiştirebilir. (Toff)Örneğin, Kapat(Close) düğmesini Toff'u(Toff) kapatmak yerine en aza indirecek şekilde ayarlayabilir veya programlanmış bir güç olayı gerçekleşmeden önce bir ses çalabilirsiniz.
Kısayol tuşlarını ihtiyaçlarınıza göre değiştirmek de burada bir seçenektir ve bu harika.
Toff ücretsiz indir
Toff'u resmi web sitesi(official website) üzerinden indirebilirsiniz . ACPI ( Gelişmiş Yapılandırma(Advanced Configuration) ve Güç Arayüzü(Power Interface) ) donanım desteği gerektirir . Çoğu modern bilgisayar bu özelliği destekleyecektir.
Related posts
Battery Saver Windows 10'de Nasıl Etkinleştirilir veya Devre Dışı Bırakılır
Geceleri Sleep, Hibernate or Shutdown Windows PC'ü olmalı mı?
Schedule Shutdown or Restarts Windows 11/10 içinde Task Scheduler kullanarak
Basit Kapatma Zamanlayıcı ile Windows PC'nizi belirli bir zamanda kapanacak veya yeniden başlayacak şekilde ayarlayın
Görev Zamanlayıcı'yı kullanarak Bilgisayarı Kapatmayı Zamanlama
Windows 10'de PowerCFG command hattını kullanarak monitör zaman aşımı ayarlayın
Windows 8/10 Güç Seçeneklerinde Eksik Hızlı Başlatma Açılsın mı?
Power button Windows 10'te Nasıl Değiştirilir?
Windows 7/8/8.1'de Güç Seçeneklerini Yapılandırın
Windows 10'da Nasıl Backup or Restore default Power planları
Screen, Windows 10'da belirtilen zamandan sonra kapanmaz
PC için Güç Kaynağı Nasıl Seçilir
Windows 10'da Sürücü Güç Durumu Arızası BSOD Nasıl Onarılır
Windows 10'da “USB Bağlantı Noktasında Güç Dalgalanması” Hatası Nasıl Giderilir
Power Output USB Port Windows 10 üzerinde nasıl kontrol edilir
Windows 10'de Etkinleştir veya Açın ve Use Adaptive Brightness
Windows 10'da Laptop Lid Open Action'ü nasıl değiştirilir?
Start Menu'den Windows 11/10'teki güç seçenekleri eksik
Network Connections Modern Standby'te Windows 10'da etkinleştirin
Windows'ta Güç Planlarını Değiştirerek Güçten Tasarruf Etmenin 13 Yolu
