Windows 11/10'da Xbox uygulamasını Otomatik Başlatmayı Etkinleştirme veya Devre Dışı Bırakma
Windows'a(Windows) yüklendiğinde , Uygulamalar(Apps) , hesabınızda oturum açar açmaz başlatmak için kendilerini kaydedebilir. Bu, Ekran görüntüsü(Screenshot) alma araçları gibi orada olmanız gereken uygulamalar için işe yarar , ancak daha sonra başlatılabilen uygulamalar can sıkıcı olabilir. Aynı durum Xbox Uygulaması(Xbox App) için de geçerlidir ve bu kılavuz , Windows 11/10'da Xbox Uygulaması Otomatik Başlatma'yı(Xbox App Automatic Startup) nasıl etkinleştirebileceğinizi veya devre dışı bırakabileceğinizi gösterecektir .
Tek yaptığınız Windows PC'nizde oyun oynamaksa, oyununuzun merkezi olduğu ve mümkün olan en kısa sürede kullanıma sunulacağı için onu etkin durumda tutun.
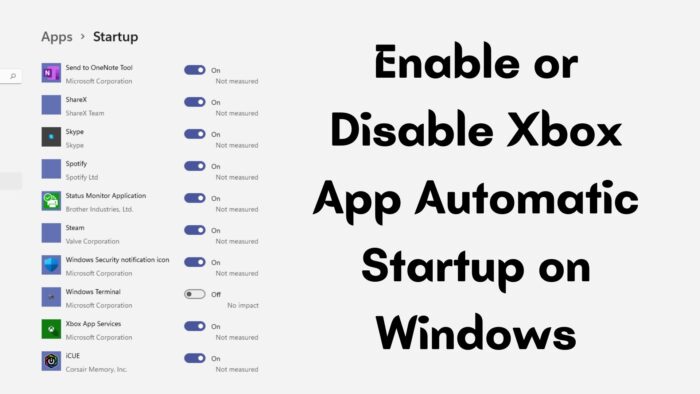
Windows PC'de Xbox Uygulamasının Otomatik Başlatılmasını(App Automatic Startup) Etkinleştirin veya Devre Dışı Bırakın
Herhangi bir uygulamayı başlangıçtan nasıl devre dışı bırakabileceğinize benzer şekilde, Xbox Uygulaması(Xbox App) da kaldırılabilir. Aşağıdaki seçeneklere sahipsiniz:
- Windows Başlangıç
- Uygulamayı Arka Planda Başlat
- Uygulama Başlatma Ayarlarından işareti kaldırın
Yönetici iznine ihtiyacınız yoktur ve yalnızca bireysel hesap ayarlarını etkiler.
1] Windows Başlangıç
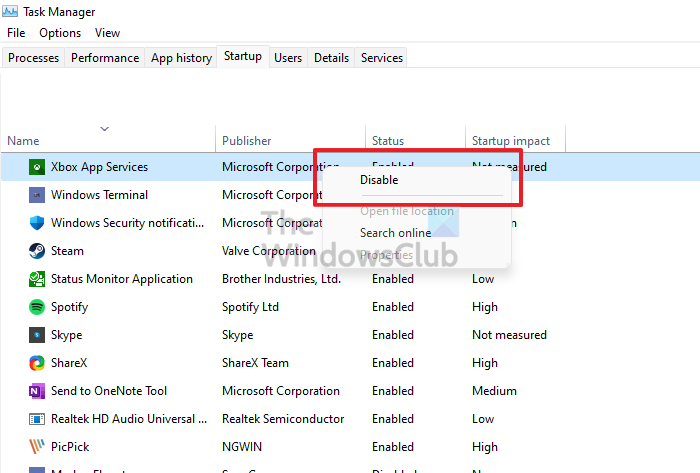
Herhangi bir uygulamayı başlangıçtan devre dışı bırakmanın en kolay yolu Görev Yöneticisini(Task Manager) kullanmaktır . Görev Yöneticisini(Task Manager) başlatmak için klavyedeki Use Cntrl + Shift + Esc tuşlarını kullanın . Lütfen (Please)Başlangıç(Startup) sekmesine geçin ve ardından Xbox Uygulamasını(Xbox App) bulun ve sağ tıklayın. Etkinleştirilmişse devre dışı bırakmayı seçin. Etkinleştirmek istiyorsanız, tersini yapın.
2] Uygulama Başlatma Ayarlarından Devre Dışı Bırak
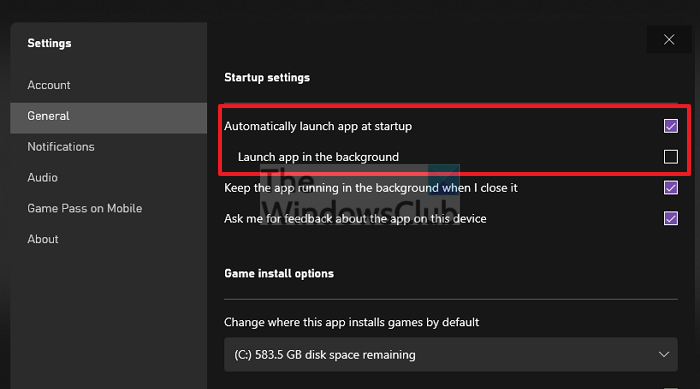
Xbox Uygulamasını(Xbox App) açın ve sağ üstteki Profil(Profile) simgenize tıklayın . Ardından Ayarlar'a(Settings) tıklayın . Genel(General) bölümüne geçin ve Uygulamayı başlangıçta otomatik olarak başlat seçeneğinin işaretini kaldırın. (Automatically)Uygulamayı kapatın. PC'nizi bir sonraki başlatışınızda, Xbox'ın(Xbox) otomatik olarak yüklendiğini görmemelisiniz .
3] Uygulamayı Arka Planda Başlatın
Uygulamanın başlatılmasını istiyorsanız, ancak öne çıkıp odağı almak istemiyorsanız, Uygulamayı başlangıçta otomatik(Automatically) olarak başlat ancak uygulamayı arka planda başlat seçeneğinin işaretini kaldırabilirsiniz. (Launch)Xbox Uygulamasını(Xbox App) sessizce başlatacak ve ihtiyacınız olduğunda hazır olacaktır.
Uygulamaların otomatik olarak başlatılmasını nasıl durdurabilirim?
- Windows Ayarlarını Açın ( Win + I)
- Uygulamalar > Başlangıç'a gidin
- Uygulamayı bulun ve kapatın
Başlatmak istemediğiniz her uygulama için bunu tekrarlamanız gerekecek. Ayrıca, ihtiyacınız olmayan programları devre dışı bıraktığınızda, bilgisayarınızı hızlandırmanıza yardımcı olacaktır.
Ne tür uygulamaları devre dışı bırakmalıyım?
(Apps)Hemen ihtiyacınız olmayan uygulamalar Startup'tan(Startup) kaldırılabilir , ancak bu aynı zamanda işinize de bağlı olacaktır. Örneğin, bir ekran görüntüsü aracı kullanıyorsanız, çoğu zaman kullanıyorsanız orada olmasını isteyebilirsiniz. Spotify gibi uygulamaların(Apps) oturum açar açmaz orada olması gerekmez. Bu yüzden akıllıca seçim yapın
Umarım gönderiyi takip etmek kolay olmuştur ve Xbox Uygulamasını (App)Windows 11/10 / 10'da Otomatik Başlangıç'tan(Automatic Startup) etkinleştirebilir veya devre dışı bırakabilirsiniz . Her şey seçiminize bağlı. Oyun oynayanlar hemen bu uygulamaya sahip olmak isterler; Aksi takdirde, başlangıç zamanından tasarruf etmek için devre dışı bırakılabilir.
Related posts
çalışmıyor Fix Windows 10 Automatic Startup Repair
Automatic Startup Repair Windows 10'te Nasıl Yapılır?
Windows 11/10 PC'de herhangi Xbox Game nasıl oynanır
Fix Xbox Oyunları, Windows 11/10 PC'ye yüklenmeyecek
Windows 11/10'da Game DVR or Game Bar'u etkinleştirin veya devre dışı bırakın
Windows 10 Selective Startup mode'de MSCONFIG'de sıkışmış
Microsoft Intune Senkronizasyon değil mi? Force Intune Windows 11/10'de senkronize etmek için
Windows 10'da Nasıl access and use Advanced Startup options
Windows 10'deki Startup folder'in konumu
Reaction Time Windows 11/10'de nasıl ölçülür?
Boot or Startup Time Windows 10'de ölçmek için ücretsiz yazılım
Fix Crypt32.dll Windows 11/10'da bulunamadı veya eksik hata
Xbox Achievement Notifications Windows 10 üzerinde nasıl durdurulur
Windows 10'de kapanışta, Move veya Delete PageFile.sys nasıl yedeklenir?
Xbox Game bar, Windows 11/10'de çalışmıyor veya açılmıyor
Nasıl Windows 10 içinde devre dışı Startup programlarına
Windows 11/10'da Hızlı Başlatma Nasıl Devre Dışı Bırakılır (Ve Neden Yapmalısınız)
Startup folder Program Windows 10 yılında başlangıçta başlayan değil
Windows 10 Sync Ayarları Çalışmıyor
PWAs Startup Windows 10'de Nasıl Çalışın?
