Windows 11/10'da Caps Lock'u etkinleştirmek veya devre dışı bırakmak için Shift tuşu nasıl kullanılır?
Tamamı Büyük Harfler sadece rahatsız edici görünmekle kalmaz, aynı zamanda Büyük Harf Kilidi'nin(Caps Lock) yanlışlıkla açılması da can sıkıcıdır. Arada sırada olur, ancak daha sonra farkına varmak için. Şimdi, birisi Büyük Harf kilidinin ayarını (Caps)Shift tuşu kullanılarak değiştirilebilecek şekilde değiştirmiş olabilir . Aynı sorunla karşı karşıyaysanız, ayarı nasıl geri alabileceğinizi ve açmak veya kapatmak için Büyük Harf kilidini nasıl kullanabileceğinizi göstereceğiz.(Caps)
Caps Lock'u(Lock) etkinleştirmek veya devre dışı bırakmak için Shift tuşu nasıl kullanılır?
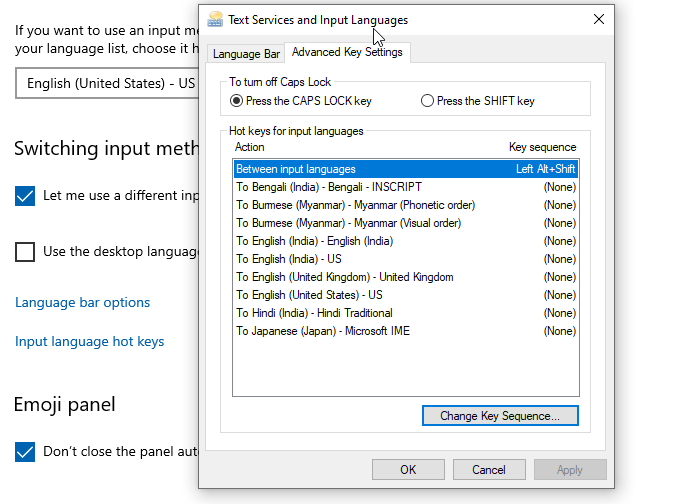
Shift tuşunuz (Shift)Caps Lock'u(Caps Lock) devre dışı bırakır veya etkinleştirirse , Windows'ta (Windows)Caps Lock'u(Caps Lock) etkinleştirmek veya devre dışı bırakmak için Shift tuşunu şu şekilde(Shift) kullanabilirsiniz :
- Windows Ayarlarını Açın
- Cihazlar > Yazma'ya gidin
- En alttaki Gelişmiş klavye(Advanced keyboard) ayarları bağlantısını bulmak için kaydırın . Açmak için tıklayın(Click)
- Giriş(Input) dili kısayol tuşlarını arayın ve açmak için tıklayın
- Metin Hizmetleri ve Giriş Dilleri(Text Services and Input Languages) penceresini ortaya çıkaracaktır . Gelişmiş Tuş Ayarlarına Geç(Advanced Key Settings)
- " Caps Lock'u(Caps Lock) Kapatmak İçin"in altında iki seçeneğiniz vardır.
- Caps Lock Tuşuna basın
- SHIFT tuşuna basın
- İlk seçeneği seçin, Uygula(Apply) düğmesine tıklayın ve ardından ayarı değiştirmek için Tamam düğmesine tıklayın.
Bunu yaptıktan sonra, Caps(Caps) lock'un kendi kendine açılıp kapatılamayacağını test etmelisiniz .
Caps Lock Toggle için Sesi Etkinleştir
Genellikle gösterge ışığı yardımcı olur, ancak her zaman ekrana baktığınız için yazarken göremezsiniz. Bilgisayarı kullanmaya başladığım ilk günleri hatırlıyorum; eskiden bip sesi çıkarıyordu. Artık değil – ancak etkinleştirilebilir. Ses özelliğini nasıl etkinleştireceğiniz aşağıda açıklanmıştır.
Windows 11
İlk olarak, Görev Çubuğundaki (Taskbar)Başlat(Start) düğmesine sağ tıklayın ve burada görüntülenen seçenekler listesinden Ayarlar'ı seçin. Alternatif olarak, doğrudan ayarlar penceresine gitmek için Win+I

Ardından, soldaki yan panelden Erişilebilirlik'i(Accessibility ) seçin ve sağdaki Klavye döşemesini genişletin.(Keyboard )
Şimdi, yeni bir ekrana yönlendirildiğinizde, Yapışkan(Sticky) , Filtre(Filter) ve Geçiş(Toggle) tuşları başlığına bakın.

Altında, Geçiş tuşları(Toggle keys) seçeneğini bulun ve yanındaki düğmeyi Açık konumuna kaydırın.
Bundan sonra (Hereafter)Caps , Scroll veya Num lock tuşlarına her bastığınızda sisteminiz bir ses çıkaracaktır.
Windows 10
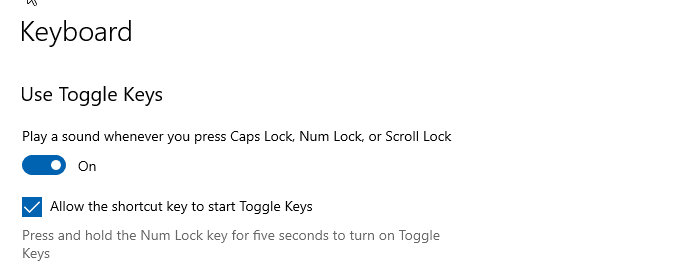
- Başlat menüsünde Geçiş tuşları yazın
- “Yazarken geçiş tuşlarını duyun(Hear) ” yazan bir liste görmelisiniz .
- (Click)Erişim Kolaylığı'nda bulunan(Ease of Access) Klavye Ayarlarını(Keyboard Settings) açmak için üzerine tıklayın .
- Caps Lock , Num Lock veya Scroll Lock'a(Scroll Lock) her bastığınızda ses çal(Play) seçeneğini açın .
Artık Caps(Caps) lock'a bastığınızda, her bastığınızda farklı bir bip sesi duymalısınız. Biri keskin bir tondadır, bu da Caps lock'un açık olduğu anlamına gelir. İkincisi düz bir ton iken, bu da Caps lock'un kapalı olduğu anlamına gelir.
Kayıt Defteri'ni kullanarak birden çok bilgisayarda ses ayarını etkinleştirin
Ses ayarını birden fazla bilgisayarda etkinleştirmek istiyorsanız, aşağıdaki Kayıt Defteri değerlerini kullanarak değiştirebilirsiniz.
Geçiş Tuşları Sesini Devre Dışı Bırak
[HKEY_CURRENT_USER\Control Panel\Accessibility\ToggleKeys] "Flags"="58"
Geçiş Tuşları Sesini Etkinleştir
[HKEY_CURRENT_USER\Control Panel\Accessibility\ToggleKeys] "Flags"="63"
Umarım gönderiyi takip etmek kolay olmuştur ve Shift tuşunu kullanmak yerine (Shift)Büyük Harf(Caps) kilidini kullanarak açıp kapatabilmişsinizdir .
Windows'ta (Windows)Erişilebilirlik(Accessibility) ayarları nedir ?
(Accessibility)Windows'taki (Windows)erişilebilirlik desteği, kullanıcıların normal şekilde erişmekte zorlanabilecekleri farklı özelliklere ve ayarlara alışmalarına yardımcı olur. Bu şekilde, kullanıcılar işletim sistemlerinden biraz daha fazla işlevsellik elde edebilirler. Örneğin, ışığa duyarlıysanız veya yalnızca bir ekranın önünde uzun saatler çalışıyorsanız, ekran parlaklığını azaltmak ve kontrastı artırmak için Windows 11'deki yeni (Windows 11)Karanlık(Dark) temaları ve Kontrast(Contrast) temalarını kullanabilirsiniz.
Bilgisayar klavyesindeki Geçiş(Toggle) tuşları nelerdir ?
Geçiş tuşu, kullanıcının isteği üzerine bir işlevi etkinleştiren veya devre dışı bırakan bir anahtardır. Alternatif olarak, iki işlev arasında geçiş yapmak için kullanılabilir. Geçiş tuşlarına örnek olarak büyük harf kilidi tuşu, sayı kilidi tuşu ve kaydırma kilidi tuşu verilebilir.
Related posts
Caps Lock, Num Lock, Windows 10'de Scroll Lock warning'ü etkinleştirin
Windows 10'de ikincil kaydırma Characters Lock'ü etkinleştirin veya devre dışı bırakın
Number or Numeric Lock Windows 11/10 üzerinde çalışmıyor
Keyboard Kısayolları Kapatmak veya Lock Windows 10 Bilgisayar
Windows 10 PC için Google Docs Keyboard Shortcuts
Ekran klavyesi login or startup'te Windows 11/10'da görünür
Microsoft Intune Senkronizasyon değil mi? Force Intune Windows 11/10'de senkronize etmek için
Nasıl değiştirilir Windows 11/10 Lock Screen Timeout Period
Theme, Lock Screen & Wallpaper Windows 11/10'de nasıl değiştirilir?
Nasıl Açılır, Kurulur, Kullanım, Sticky Keys Windows 10'te Kapatın
Fix Crypt32.dll Windows 11/10'da bulunamadı veya eksik hata
Best Windows 10 için ücretsiz ISO Mounter software
Fix On-Screen Keyboard Windows 10'te çalışmıyor
Nasıl Yazma delay or lag içinde Windows 11/10 düzeltebilirim?
Windows 10 bilgisayarda varsayılan Webcam nasıl değiştirilir
Alt+Tab Windows 10 bilgisayarda çalışmayan tuşlar
Windows 10'de kapanışta, Move veya Delete PageFile.sys nasıl yedeklenir?
Windows 10 içinde Fix Keyboard yazarak geriye konu
Dismiss Windows 10 Notifications Anında bir Keyboard shortcut kullanarak
Windows 10'te AÇIK veya Off Dynamic Lock Problem Notifications'ü açın
