Office'te varsayılan Kaydet konumu nasıl değiştirilir?
Microsoft Office'i(Microsoft Office) kullanma konusundaki uzun yıllara dayanan deneyimimizden, bir belgeyi sabit sürücünüze kaydetmenin çok fazla çaba gerektirmediğini kesin olarak söyleyebiliriz. Aslında Microsoft , bunu yıllar içinde çok daha kolay hale getirdi ve hatta yeni seçenekler sundu.
(Change)Office'te(Office) varsayılan Kaydet(Save) konumunu değiştir
Office 365, OneDrive bulut depolama(OneDrive cloud storage) hizmetinin eklenmesi nedeniyle biraz farklıdır . Kullanıcılar artık dosyalarını buluta kaydetme seçeneğine sahipler, bu harika bir özellik, ancak bu varsayılan olarak. Herkes dosyalarını varsayılan olarak bir bulut hizmetine kaydetmek istemeyebilir, peki bunu nasıl düzeltebiliriz?
Pekala, ayarlar alanında, OneDrive'ı(OneDrive) birincil nokta olmaktan başka bir yere değiştirmenin bir yolu var ve bu makalede tam olarak bundan bahsedeceğiz.
Şimdi, genellikle, Microsoft Office bir dosyanın nereye kaydedileceğini sorduğunda, bunu OneDrive'da(OneDrive) yapmanızı önerir . Ancak hepsi bu kadar değil, konumu manuel olarak değiştirmenize de olanak tanır, ancak bu sizi her seferinde yeni bir belge ile aynı eylemi gerçekleştirmeye zorlar.
Bir Office(Office) programını başlattıktan sonra Office'te(Office) varsayılan Kaydet(Save) konumunu değiştirmek için:
- Dosya sekmesine tıklayın
- Seçenekler
- Word Seçeneği ile Kaydet sekmesini seçin
- (Save)Varsayılan Olarak(Default) Bilgisayara Kaydet (Computer)ve varsayılan dosya konumu yolunu verin.
Bunun hakkında daha ayrıntılı konuşalım.
1] Dosya sekmesine tıklayın
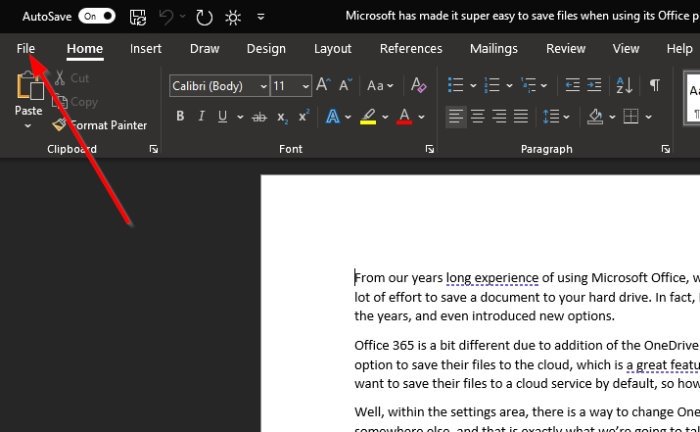
Böyle bir durumda yapmak isteyeceğiniz ilk şey, bir belge açıp Office 365'in(Office 365) sol üst köşesinde bulunan Dosya(File) sekmesine tıklamaktır .
2] Seçenekler'i seçin
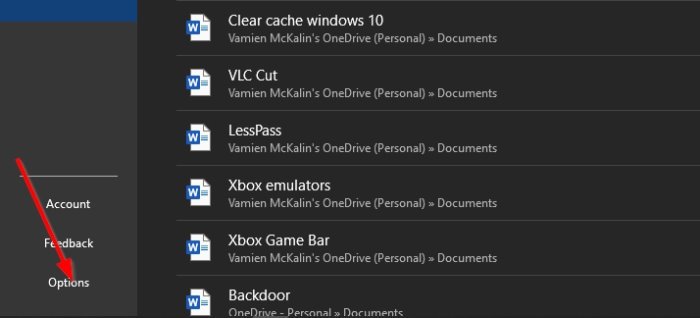
Dosya'ya(File) tıkladıktan sonra , Seçenekler(Options) için açılır menünün en altına bakın . Bir sonraki adıma geçmek için seçerek zaman kaybetmeyin.
3] Word Seçeneği ile Kaydet sekmesini seçin
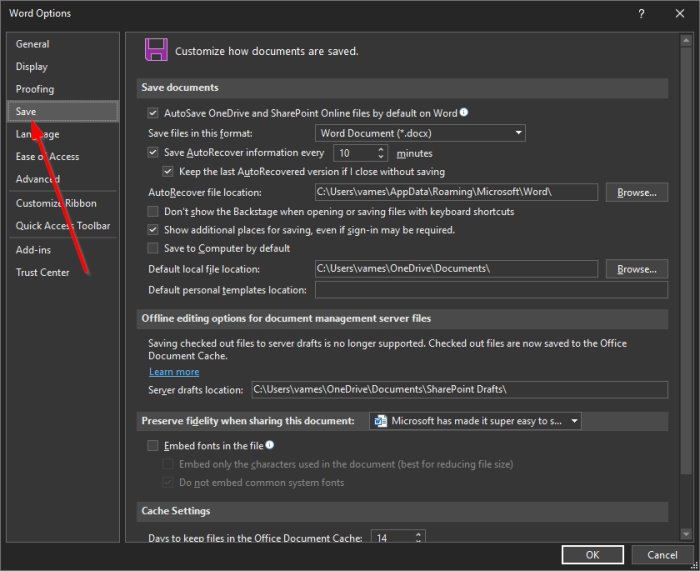
Word Seçeneği(Word Option) penceresi göründüğünde , Kaydet(Save) sekmesi için sol bölmeye bakın .
General'in(General) altındaki dördüncü seçenektir , bu nedenle denemiş olsanız bile kaçırmanız gerekmez.
4] Varsayılan Olarak Bilgisayara Kaydet
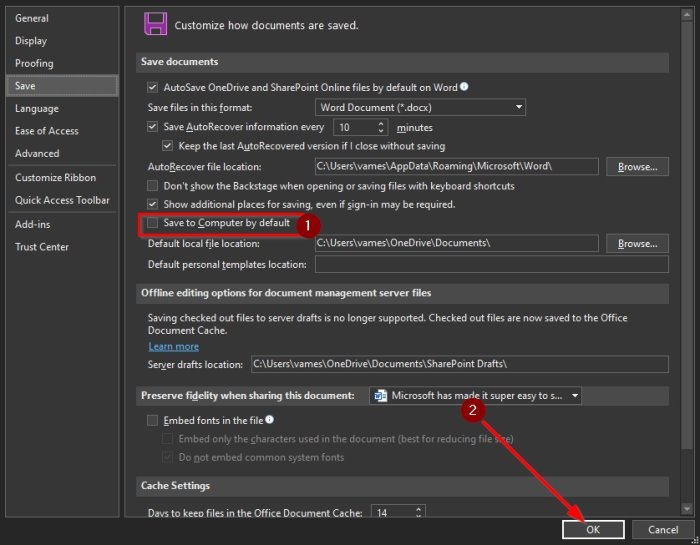
Kaydet(Save) sekmesini seçtikten sonra , Belgelerin nasıl kaydedildiğini özelleştir(Customize how documents are saved) adlı bir bölüme getirilmelisiniz . Varsayılan Olarak Bilgisayara Kaydet'i(Save to Computer by Default) görene kadar aşağı kaydırın . Etkinleştirmek için kutuyu işaretleyin, ardından varsayılan dosya konumu yolunu(default file location path) verin .
En alttaki OK(OK) butonuna basarak görevi tamamlayın .
Bir sonraki dosya kaydetmeyi denediğinizde, bilgisayarınızdaki Belge klasörü (Document)OneDrive yerine varsayılan konum olacaktır .
Oku(Read) : Belgeler, Müzik, Resimler, Videolar klasörleri için varsayılan Kaydetme konumu nasıl değiştirilir(How to change the default Save location for Documents, Music, Pictures, Videos folders) .
Related posts
Android için Microsoft Office'te Bir Word Belgesi Nasıl Oluşturulur ve Kaydedilir
Add, Change, Author Property Office document konumundan Remove Author
Measurement Converter Nasıl Kullanılır Microsoft Office
Microsoft Office Programlarında Belge Tema Renklerini Nasıl Değiştirilir?
Straight Quotes için Smart Quotes içinde Office apps nasıl değiştirilir
Microsoft Word Spell Checker Nasıl Devre Dışı Bırakılır
Nasıl Kurulum 1 Inch Margins için Microsoft Word içinde
Word JPEG'e nasıl dönüştürülür (3 Ways)
5 Ways Word'de bir Square Root Symbol eklemek için
Microsoft Office apps'te kaydırma Hand kaydırma ve kullanım nasıl yapılır
Text Effects WordArt'ya Office apps'de nasıl eklenir?
Word (6 yollarla) bir sayfa nasıl silinir
Ücretsiz Microsoft Word Nasıl Alınır
Word Salt Okunur Modunda Açıldığında Nasıl Onarılır
Microsoft Word'de Break bölümünü nasıl silmek için
4 Ways Degree Symbol'ü Microsoft Word'de eklemek için
Microsoft Word nedir? - TechCult gelen Tanımı
Android için Microsoft Word'de tablolar nasıl eklenir ve düzenlenir
5 Ways Hyperlinks'i Microsoft Word Documents'ten kaldırmak için
Microsoft Word çalışmayı durdurdu [çözüldü]
