Renk Kalibrasyonu, Windows 11/10'da sıfırlanmaya devam ediyor
Windows 11/10, tercihinize göre en iyi görüntü ayarını elde etmenizi sağlayan Renk Kalibrasyonu sunar. (Color Calibration)Ancak, renk kalibrasyonunun değiştirildiğinde bile sıfırlanmaya devam ettiği bildirildi. Her oturum açtığınızda veya önizlemede gördükleriniz uygulanmadığında gerçekleşir. Kullanıcılardan biri önizlemeyi görebildiğini bildirdi, ancak araçtan çıkar çıkmaz ekran varsayılan renk ayarına dönüyor.
Bu gönderi, olası nedenlere ve Windows(Windows) renk kalibrasyonunun sıfırlanmaya devam ettiği sorunu nasıl çözeceğinize bakacaktır . Birden çok monitör kurulumunuz varsa, bu her monitörde olur.

Ekran Rengi Kalibrasyonu(Display Color Calibration) , Windows'ta sıfırlanmaya devam ediyor
Ekran Rengi Kalibrasyonu(Display Color Calibration) kaydedilmiyor ancak Windows 11/10'unuzda sıfırlanmaya devam ediyorsa , bu önerilerden birinin size yardımcı olacağından emin olabilirsiniz.
- Renk kalibrasyonuyla ilgili yazılımı devre dışı bırakın veya kaldırın(Remove)
- Windows Görüntü Kalibrasyonunu Kullanın
- OEM Renk Kontrol Panelini Kullanın
- Kalibrasyon Programını Devre Dışı Bırak
- Grafik sürücüsünü güncelleyin veya geri alın
Bunlardan bazılarını denemek için bir yönetici kullanıcı hesabına ihtiyacınız olabilir.
1] Renk kalibrasyonuyla ilgili yazılımı devre dışı bırakın(Disable) veya kaldırın(Remove)
(Software)F.lux ve Night Light ( Windows özelliği) gibi yazılımlar , varsayılan veya değiştirilmiş ayarları devralabilir ve farklı görünmesini sağlayabilir. Night Light'ı devre dışı bırakmanızı ve bunu yapabilen diğer tüm yazılımları kaldırmanızı şiddetle öneririz .
2] Windows Ekran Kalibrasyonunu Kullanın

(Type Color Management)Başlat menüsüne (Start)Renk Yönetimi yazın ve göründüğünde açmak için tıklayın. Monitörü seçin ve "Bu cihaz için ayarlarımı kullan" yazan kutuyu işaretleyin. Ek olarak, Gelişmiş(Advanced) sekmesine tıklayın ve Sistem Varsayılanlarını Değiştir'e(Change System Defaults) tıklayın .
Windows ekran kalibrasyonunu kullan yazan kutuyu işaretleyin. Uygula(Apply) ve çık. Şimdi, yaptığınız değişikliği görebilmelisiniz.
3] OEM Renk Kontrol Panelini Kullanın
NVIDIA gibi OEM'ler, renk ayarlarını kalibre etmek için kendi kontrol panellerini sunar. Bu ayarlar, birden çok monitör tarafından kullanılabilir ve işletim sisteminden gelenlere göre önceliğe sahiptir. Burada değiştirirseniz, onları koruyacaktır.
4] Kalibrasyon Programını Devre Dışı Bırak
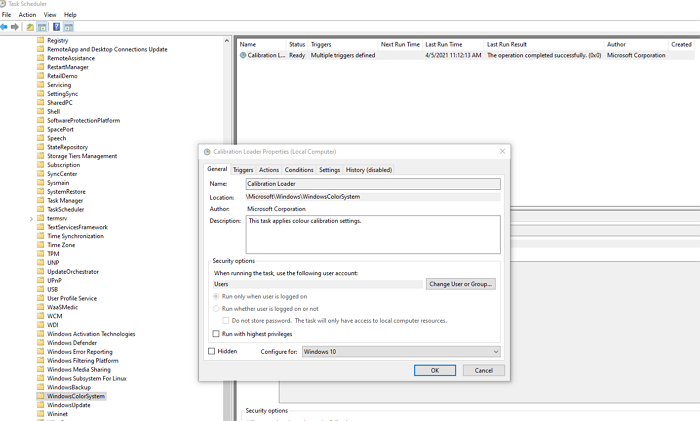
Windows 10, bilgisayara her giriş yaptığınızda bir program çalıştırır. Bilgisayarı yeniden başlatırken bu sorunla karşılaşırsanız, zamanlayıcıyı devre dışı bırakmayı seçebilirsiniz.
Görev Zamanlayıcı'yı(Task Scheduler) açın ve öğesine gidin MicrosoftWindowsWindowsColorSystem. Ardından Kalibrasyon Yükleyici Özellikleri(Calibration Loader Properties) görevini bulun. Açmak için çift tıklayın.
Tetikleyiciler(Triggers) sekmesine geçin ve "Oturum açma sırasında" tetikleyicisini devre dışı bırakın. Değiştirmek için, açmak için çift tıklayın ve Enabled'ın(Enabled) yanındaki kutunun işaretini kaldırın .
Monitörü yeniden kalibre edin ve yeniden başlatın. Bu sefer sorunu çözmeli.
İlgili(Related) : Windows'ta Renk Yönetimi çalışmıyor .
5] Grafik sürücüsünü güncelleyin veya geri alın(Update)
Son çare, grafik sürücüsünü güncellemek veya geri almaktır. Windows'u(Windows) yakın zamanda güncellediyseniz , sürücünün yeni bir sürümünü kontrol edersiniz. Sürücünün güncellenmesi durumunda, geri almak iyi bir fikirdir.
Okuyun(Read) : Windows PC için Ücretsiz Monitör Kalibrasyon Araçları(Free Monitor Calibration Tools for Windows PC) .
Related posts
Best Windows 10 için ücretsiz Color Calibration Tools
Change Screen Resolution, Color Calibration içinde Windows 10
Windows 10 screen display'ünüzün kapatılmasını nasıl önlenir
Wireless Display feature Windows 10'de Nasıl Eklenebilir ve Kaldırılır
Screen or images, Windows 10'te eserleri veya Distortion'i gösteren
Windows 10'de kapanışta, Move veya Delete PageFile.sys nasıl yedeklenir?
Charmap and Eudcedit Dahili Aletleri Nasıl Kullanılır Windows 10
Windows 10 Hot Swap ile sabit disk sürücüleri nasıl değiştirilir
Monitor Display Color'inizi Windows 10'de nasıl kalibre edilir?
düzenlerken veya Windows 10 dosyayı kaydederken PDF text kaybolur
Mail and Calendar app freezes, Çarpır veya Windows 11/10'de çalışmıyor
Windows 11/10 içinde Fix Screen Aspect Ratio konular
Color Profile Windows 10'de bir ICC Profile kullanarak nasıl kurulur?
Windows 10 için Microsoft Edge Browser Tips and Tricks
Reaction Time Windows 11/10'de nasıl ölçülür?
Color Filters Colorblind kullanıcıları için Windows 10 kullanıcıları için nasıl etkinleştirilir ve kullanabilirsiniz
Windows 10 içinde screen resolution iyiye Adjust senin Monitor
Best Windows 10 için ücretsiz ISO Mounter software
System Properties Nasıl Açılır Windows 10 Control Panel
Windows 10 bilgisayarda varsayılan Webcam nasıl değiştirilir
