Windows Güncelleme Hatasını Düzeltin 0x800f020b
Bazı Windows kullanıcıları, İşletim Sistemlerini güncellerken bir hata bildiriyor. Ayarlar'ı açıp Güncelleme ve Güvenlik'e (Update & Security, ) gittiklerinde aşağıdaki hata mesajını görürler.
There were some problems while installing updates, but we’ll try again later. If you keep seeing this and want to search for information, this may help: (0x800f020b)
Veya şu hata mesajını görebilirsiniz:
Hewlett-Packard – HP Photosmart 7520 series – Null Print – error 0x800f020b
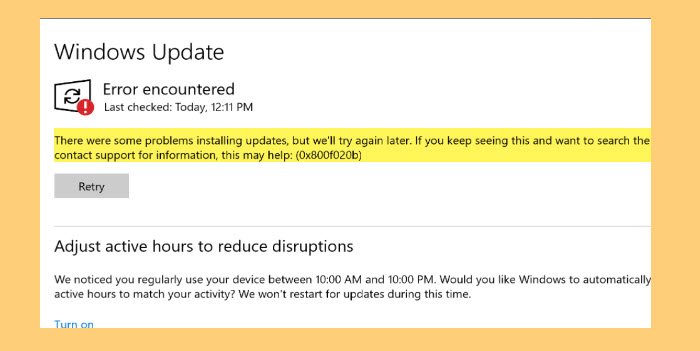
Bu yazıda, bazı basit çözümler yardımıyla Windows Update Hatası 0x800f020b'nin(Windows Update Error 0x800f020b) nasıl düzeltileceğini göreceğiz .
Neden Windows Update Hatası 0x800f020b görüyorum(Windows Update Error 0x800f020b) ?
0x800F020B -2146500085 SPAPI_E_No_Such_Devinst The device instance does not exist
Bu hatayı görmenizin birçok farklı nedeni olabilir. Bu güncelleme Yazıcı(Printer) gibi harici bir cihaza kurulacağı için cihaz düzgün bağlanmadıysa bu hatayı görürsünüz. Ancak, tek neden bu değil, bu makalede ele alacağımız ve düzelteceğimiz başka nedenler de var.
Windows Güncelleme Hatasını Düzeltin 0x800f020b
Devam etmeden önce, güncellemenin yükleneceği cihazın kusursuz bir şekilde bağlandığından emin olmanız önerilir. Bu, en belirgin nedenlerden biridir ve bazen bunu tek başına yapmak hatayı düzeltebilir. Ancak sorun devam ederse okumaya devam edin.
Windows Update Hatası 0x800f020b'yi(Windows Update Error 0x800f020b) düzeltmek için yapabileceğiniz şeyler bunlar .
- Windows Update Sorun Gidericisini Çalıştırın
- Windows Güncelleme Önbelleğini Temizle
- Tüm cihazları yeniden bağlayın ve tekrar deneyin
- Windows Update Çevrimiçi Sorun Giderici'yi çalıştırın(Run Windows Update Online Troubleshooter)
- Windows Update'i (Run Windows Update)Temiz Önyükleme Durumunda(Clean Boot State) Çalıştırın
- Güncellemeyi(Update) manuel olarak indirin ve kurun .
Onlar hakkında ayrıntılı olarak konuşalım.
1] Windows Update Sorun Gidericisini Çalıştırın(Run Windows Update Troubleshooter)
Hatayı düzeltmek için yapmanız gereken ilk şey, yerleşik Windows Update Sorun Giderici'yi(Windows Update Troubleshooter) kullanmaktır . Aynısını yapmak için verilen adımları takip edebilirsiniz.
- Win + I. ile Ayarları (Settings ) açın .
- Update & Security > Troubleshoot > Additional troubleshooters. tıklayın .
- Windows Update'i (Windows Update ) seçin ve Sorun gidericiyi çalıştır'a tıklayın.
Şimdi ekrandaki talimatları izleyin ve görevi tamamlayın. Son olarak, sorunun devam edip etmediğini kontrol edin.
2] Windows Güncelleme Önbelleğini Temizle
Windows Update Sorun Giderici'yi(Windows Update Troubleshooter) kullanmak hatayı düzeltmediyse, Windows Update Önbelleğini(Windows Update Cache) temizlemeyi deneyin ve sorunu düzeltin.
Öncelikle (First)Windows Update Service'i(Windows Update Service) durdurmamız gerekiyor . Bunu yapmak için Başlat Menüsünden Hizmetler'i açın, (Services )Windows Update öğesini bulun, sağ tıklayın ve Durdur'u seçin.(Stop.)
Şimdi Run by Win + R açın , aşağıdaki konumu yapıştırın ve Tamam'a tıklayın.
%windir%\SoftwareDistribution\DataStore
Orada tüm dosyaları silmeniz gerekiyor. Hepsini aynı anda seçmek için Ctrl + A . Ardından sağ tıklayın ve Sil'i seçin.(Delete.)
Son olarak, Windows Update hizmetini yeniden başlatın ve sorunun çözülüp çözülmediğine bakın.
3] Tüm cihazları yeniden bağlayın ve tekrar deneyin(Reconnect)
Bu hata harici olarak bağlı bir cihazla ilgili olduğundan, hepsini kaldırmalı, ardından yeniden bağlanıp tekrar denemelisiniz. Bazen, bu tek başına sorunu çözebilir. Ayrıca harici aygıtları yeniden takmadan önce bilgisayarınızı yeniden başlatmanız gerekir.
4] Windows Update Çevrimiçi Sorun Gidericisini Çalıştırın(Run Windows Update Online Troubleshooter)
Windows Update Sorun Giderici'yi(Windows Update Troubleshooter) kullanmak istemiyorsanız veya sorunu çözmüyorsa, Windows Update hatasını düzeltmek için Windows Update Çevrimiçi Sorun Giderici'yi kullanmayı deneyin.(Windows Update Online Troubleshooter)
5] Windows Update'i (Run Windows Update)Temiz Önyükleme Durumunda(Clean Boot State) Çalıştırın
Sorun, Windows Update'e(Windows Update) müdahale eden bir üçüncü taraf uygulaması olabilir . Bu nedenle, Temiz Önyükleme Durumunda sorun gidermeyi(troubleshoot in Clean Boot State) deneyin ve ardından Windows Update'i(Windows Update) kullanın . Umarım(Hopefully) , bilgisayarınızı güncel tutabilirsiniz.
6] Windows Update'i Manuel Olarak (Install Windows Update Manually)İndirin(Download) ve Yükleyin
Her şey başarısız olursa, Windows Update'i Manuel Olarak indirip yüklemeniz( download and install Windows Update Manually) gerekir . Bu kalıcı değildir, ancak şimdilik bilgisayarınızı güncel hale getirecektir.
Umarım, verilen çözümlerin yardımıyla sorunu çözebilirsiniz.
Windows Update'te(Windows Update) Etkin Saatler nedir(Hours) ?
Etkin saat , Windows'ta(Windows) , bilgisayarınızı ne zaman kullandığınızı bilmesini sağlayan bir özelliktir . Windows , bu bilgileri bilgisayarınıza güncellemeleri yüklemek ve çalışmadığınız zamanlarda yeniden başlatmak için kullanır.
That’s it!
Burada daha fazla öneri: (More suggestions here: )Windows Update yüklenemedi veya indirilmeyecek(Windows Update failed to install or will not download) .
Related posts
Fix Windows 10 Update Error 0x800703F1
Fix Windows Update Error C8000266?
Fix Windows Update Error 0x80070005
Nasıl Fix Windows Update Error 0xc1900201
Fix Windows Update Error Code 80244010 Nasıl Yapılır
Fix Windows 10 Update error code 0x80d02002
Fix Windows Server Update Services Error Code 0x80072EE6
Fix Windows Update Error 0x800F0922
Fix Windows 10 Update Error 0x800705B3
Fix Windows Windows 10'da error 0x80240023 Güncellemesi
Windows 11/10'da Fix Windows Update Error 0x800f0989
Windows 10'da Fix Windows Update error 0xc0020036
Windows'un 10 Fix Windows Update error 0x80070422
Windows Update Yüklenmiyor veya Yükleniyor, Error 0x80070543
Windows 11/10'da Fix Windows Update error 0x80096004
Fix Windows Update Error Code 0xd0000034
Fix Windows 10 Update Error 0xc1900104 Feature Update'yı kurarken
Windows'un 10 Fix Windows Update error 0x8e5e03fa
Windows Update Error Code 0x8024004a ile yüklenemedi
Fix Windows Update Error Code 0x800700c1
