1625 Hatasını Düzeltin, Bu kurulum sistem politikası tarafından yasaklanmıştır
Windows 10 veya Windows 11 PC'nize sürücüler de dahil olmak üzere bir yazılım yüklemeye çalıştığınızda ve Hata 1625 ile karşılaşırsanız, Bu kurulum sistem politikası tarafından yasaklanmıştır(Error 1625, This installation is forbidden by system policy) , o zaman doğru yerdesiniz! Bu gönderide, sorunu kısa sürede çözmek için deneyebileceğiniz en uygun çözümleri sunacağız.
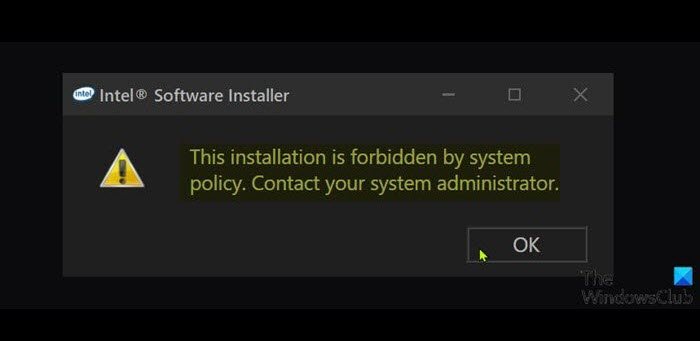
Tam hata mesajı şöyledir;
This installation is forbidden by system policy. Contact your administrator.
Bir Windows Grup İlkesi(Windows Group Policy) veya Kullanıcı Hesabı Denetimi(User Account Control) ( UAC ) yöneticinin geçerli yüklemeye erişimini engelliyorsa, bu hatayla büyük olasılıkla karşılaşırsınız.
Bir Kurulum hatasını nasıl düzeltirim?
Genel olarak konuşursak, uygun izinlere sahip olduğunuzdan, Installer(Installer) , Setup veya ISO dosyasının bozuk olmadığından, yeterli disk alanı olduğundan vb. emin olmanız gerekir .
Hata 1625, Bu kurulum sistem politikası tarafından yasaklanmıştır
Bu 1625 Hatası ile karşı karşıya kalırsanız , Bu kurulum sistem politikası sorunu tarafından yasaklanmıştır(Error 1625, This installation is forbidden by system policy) , aşağıdaki önerilen çözümlerimizi belirli bir sırayla deneyebilir ve sorunun çözülmesine yardımcı olup olmadığını görebilirsiniz.
- Kullanıcı Hesabı Denetimini (UAC) Devre Dışı Bırak
- (Edit Group Policy)Windows Installer için (Windows Installer)Grup İlkesi ayarlarını düzenleyin
- Yerel Güvenlik Politikası Ayarlarını Değiştirin(Modify Local Security Policy Settings)
- Windows Installer Hizmetini Etkinleştir
- Kayıt Defterini Değiştir
Listelenen çözümlerin her biri ile ilgili sürecin açıklamasına bir göz atalım.
Aşağıdaki çözümlerden herhangi birini denemeden önce yükleyiciyi yönetici ayrıcalığı ile çalıştırın ve sorunun çözülüp çözülmediğine bakın. Ayrıca sisteminizdeki güvenlik duvarını devre dışı bırakmayı deneyin ve bunun yardımcı olup olmadığına bakın. Bilgisayarınız şirket tarafından verilmişse, çözümleri denemeniz gerekmeyebilir; BT yöneticinizle iletişime geçmeniz yeterlidir.
1] Kullanıcı Hesabı Denetimini Devre Dışı Bırak(Disable User Account Control) ( UAC )
Bu Hata 1625, Bu kurulum sistem politikası tarafından yasaklandığından(Error 1625, This installation is forbidden by system policy) bir UAC sorunu olabilir, UAC'yi geçici olarak devre dışı bırakabilir ve sorunun çözülüp çözülmediğini görebilirsiniz. Değilse, sonraki çözümü deneyin.
2] Windows Installer için (Windows Installer)Grup İlkesi(Edit Group Policy) ayarlarını düzenleyin
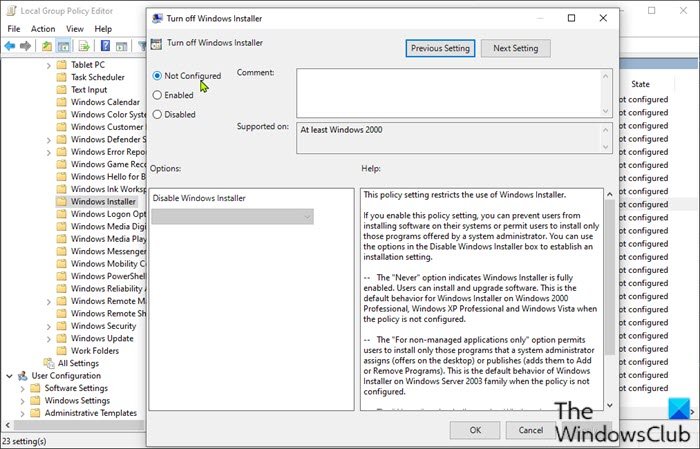
Aşağıdakileri yapın:
- Windows key + R basın .
- Çalıştır iletişim kutusuna gpedit.msc yazın ve (gpedit.msc)Yerel Grup İlkesi Düzenleyicisi'ni açmak için Enter'a basın .
- Yerel Grup İlkesi Düzenleyicisi(Local Group Policy Editor) içinde , aşağıdaki yola gitmek için sol bölmeyi kullanın:
Computer Configuration > Administrative Templates > Windows Components > Windows Installer
- Sağ bölmede, özelliklerini düzenlemek için Windows Installer'ı Kapat(Turn off Windows Installer) girişini çift tıklayın.
- Özellikler penceresinde, radyo düğmesini Yapılandırılmadı(Not Configured) olarak ayarlayın .
- Özellikler penceresinden çıkmak için Uygula(Apply ) > Tamam'a(OK) tıklayın .
- Ardından, hala sağ bölmede, özelliklerini düzenlemek için Yönetici olmayanların satıcı imzalı güncelleme girişini uygulamasını yasakla(Prohibit non-administrators from applying vendor signed updates) seçeneğine çift tıklayın .
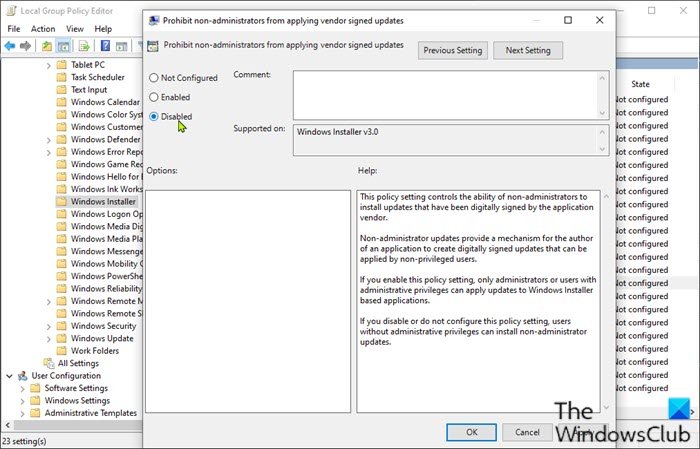
- Özellikler penceresinde, radyo düğmesini Devre Dışı(Disabled) olarak ayarlayın .
- Özellikler penceresinden çıkmak için Uygula(Apply ) > Tamam'a(OK) tıklayın .
- Grup İlkesi Düzenleyicisi'nden çıkın.
Şimdi yazılımı tekrar yüklemeyi deneyin ve başarıyla tamamlanıp tamamlanmadığına bakın. Aksi takdirde(Otherwise) , sonraki çözümü deneyin.
3] Yerel Güvenlik Politikası Ayarlarını Değiştirin(Modify Local Security Policy Settings)
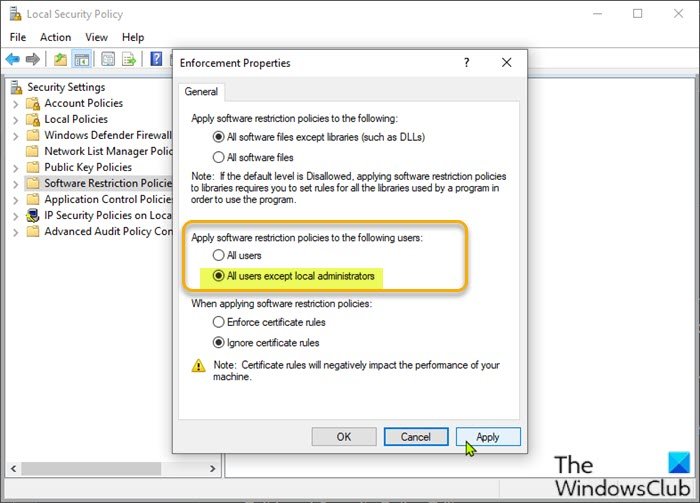
Aşağıdakileri yapın:
- Windows key + R basın .
- Yerel Güvenlik İlkesi Düzenleyicisini(Local Security Policy Editor.) açmak için Çalıştır iletişim kutusuna secpol.msc yazın .(secpol.msc)
- Sol bölmede, Güvenlik Ayarları(Security Settings) altında Yazılım Kısıtlama İlkeleri'ni(Software Restriction Policies) seçin . Tanımlı Yazılım Kısıtlama İlkeleri Yok(No Software Restriction Policies Defined) , sağ bölmede görüntülenecektir.
- Ardından, Eylem(Action) menüsünü tıklayın ve Yeni Yazılım Kısıtlama İlkeleri(New Software Restriction Policies) öğesini seçin .
- Ardından, özelliklerini düzenlemek için sağ bölmedeki Uygulama(Enforcement) girişine çift tıklayın .
- Şimdi, Yazılım kısıtlama ilkelerini aşağıdaki kullanıcılara uygula(Apply software restriction policies to the following users) bölümündeki Yerel yöneticiler hariç tüm kullanıcılar(All users except local administrators ) seçeneği için radyo düğmesini seçin .
- Uygula(Apply) > Tamam'ı(OK) tıklayın .
- Yerel Güvenlik Politikası Düzenleyicisinden çıkın.
Yazılım kurulumunun çözülüp çözülmediğine bakın. İkinci durumdaysa, sonraki çözümü deneyin.
4] Windows Installer Hizmetini Etkinleştir
Herhangi bir yazılımı yüklerken sorun yaşıyorsanız, MSI hizmetinin etkinleştirilmemiş olması muhtemeldir. Bu durumda, Windows Installer Hizmetinin etkinleştirildiğinden(Windows Installer Service is enabled) emin olun . Durum böyle değilse ve sorun devam ederse, sonraki çözümü deneyin.
5] Kayıt Defterini Değiştirin
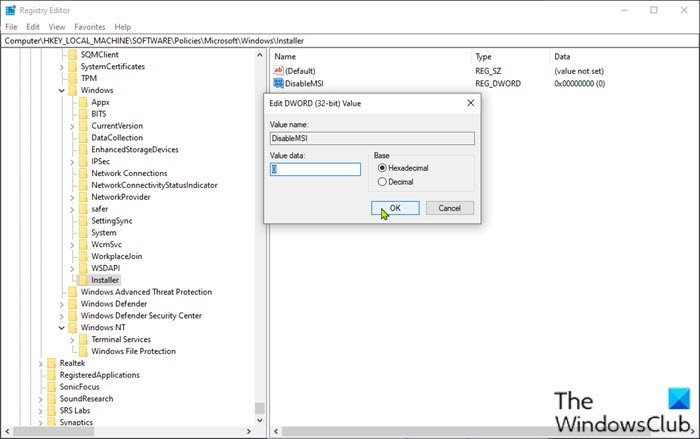
Bu bir kayıt defteri işlemi olduğundan, gerekli önlem olarak kayıt defterini yedeklemeniz(back up the registry) veya bir sistem geri yükleme noktası oluşturmanız önerilir. Tamamlandığında, aşağıdaki gibi ilerleyebilirsiniz:
- Windows key + R basın .
- Çalıştır iletişim kutusuna regedit yazın ve (regedit)Kayıt Defteri Düzenleyicisi'ni açmak(open Registry Editor) için Enter'a basın .
- Aşağıdaki kayıt defteri anahtarı yoluna gidin veya atlayın :
HKLM\Software\Policies\Microsoft\Windows\Installer
- Konumda, sağ bölmede, özelliklerini düzenlemek için DisableMSI girişine çift tıklayın .
Anahtar yoksa, sağ bölmedeki boş alana sağ tıklayın ve ardından kayıt defteri anahtarını oluşturmak için Yeni >(New) DWORD (32-bit) Değeri'ni seçin ve ardından anahtarı (DWORD (32-bit) Value)DisableMSI olarak yeniden adlandırın ve Enter'a basın.
- (Double-click)Özelliklerini düzenlemek için yeni girişe çift tıklayın .
- Değer (alue data)verisi(V) alanına 0 girin .
- Değişikliği kaydetmek için Tamam'a(OK) tıklayın veya Enter'a basın.
- Kayıt Defteri Düzenleyicisi'nden çıkın.
- Bilgisayarı yeniden başlat.
Sorun artık çözülmeli.
Bu yardımcı olur umarım!
Windows Installer paketini nasıl onarırım?
Windows yükleyici paketini onarmak için , bazı durumlarda Windows PC'nizi yeniden başlatarak yapılabilir . Bu eylem, bu Windows Installer paketi hatasıyla ilgili bir sorun veya (there is a problem with this Windows Installer package)Windows Installer'ın düzgün çalışmaması(Windows Installer not working properly) sorunu da dahil olmak üzere çeşitli sorunları çözebilir .
İlgili yazı(Related post) : Bu cihazın kurulumu sistem politikası tarafından yasaklanmıştır.(The installation of this device is forbidden by system policy.)
Related posts
Windows 10'da Fix Application Load Error 5:0000065434
Fix Bdeunlock.exe Bad image, System Error veya cevap verme hataları
Fix Microsoft Store Error 0x87AF0001
Fix Application Error 0xc0150004 Windows 11/10'da
Fix Error 0xC00D3E8E, tesis sadece Windows 11/10'da okunur
Fix Error 503, Service Unavailable - Buhar
Fix Hulu Errors RUNUNK13, Error video OR 406 oynamayı, kabul edilemez
Fix Error code 0x80070035, network path, Windows'ta bulunamadı
Fix Office Error Code 30045-29, bir şeyler ters gitti
Windows 10'de Fix Invalid Depot Configuration Steam Error
Fix Error Code 30038-28 Office güncellendiğinde
Windows'un 11/10 tarihinde Fix Error Code 0x800f0954 veya 0x500f0984
Fix Windows 10 Update or Activation Error 0x800f0805
Fix, Windows 10 steamui.dll hatayı yüklenemedi
Windows 11/10'da Fix WpnUserService.dll Error
Güncelleme, Outlook or Printer - Windows'un 11/10 tarihinde Fix Error Code 0x8007007E
Fix Error 1962, No işletim sistemi Windows 10 bilgisayarlarda bulunan
Fix Smart Check geçti, Short DST HP computer'de başarısız oldu
Windows'un 10 Fix Windows Defender Error 0x800b0100
Fix Runtime Error R6034 Windows 11/10'da
