Windows 11'de pencere kenarlığı rengi nasıl kapatılır
Windows'unuzun(Windows) görünümünü ve verdiği hissi istediğiniz gibi kişiselleştirebilirsiniz . Bir şeyleri değiştirmenin ve değiştirmenin düzinelerce yolu var. Örneğin, başlık çubuklarında ve pencerelerde vurgu rengini göster'i etkinleştirebilir veya devre dışı bırakabilirsiniz. (Show)Pencere kenarlığını göstermenizi veya gizlemenizi sağlayan bir seçenektir. Bu ayarı daha az kullanışlı bulursanız, Windows 11'de pencere kenarlığı rengini(window border color) kapatabilirsiniz . İşte nasıl!
Windows 11'de(Windows 11) pencere kenarlığı rengini devre dışı bırakın
En son sürüm, renkleri Windows(Windows) sınırlarına dönüştüren vurgulu bir renk özelliği ile birlikte gelir . Bunu kullanarak eşyaların daha güzel görünmesini sağlayabilirsiniz. Ancak, işleri basit tutmayı seviyorsanız, Windows 11'de(Windows 11) pencere kenarlığı rengini kapatmak için bu gönderide verilen talimatları izleyin .
- Ayarlar uygulamasına gidin.
- Kenar çubuğundan Kişiselleştirme(Personalization) seçeneğini seçin .
- (Press)Ana paneldeki Renkler seçeneğine (Colors)basın .
- “Başlık çubuklarında ve pencere kenarlıklarında vurgu rengini göster” seçeneğini devre dışı bırakın.
- Ayarları kapatın.
- çıkış
Açık tema kullanırken pencere kenarlığının rengi iyi görünüyor, ancak Karanlık Tema'ya geçtiğiniz anda berbat oluyor . Ardından, Windows 11'de(Windows 11) pencere kenarlığı rengini kapatmayı uygun bulabilirsiniz .
Pencere kenarlığını nasıl kapatabilirim?
Başlat (Click)düğmesine(Start) tıklayın . Görüntülenen menüden Ayarlar(Settings) öğesini seçin .
Soldaki Ayarlar(Settings ) kenar çubuğunun altında Kişiselleştirme(Personalization) seçeneğine gidin .
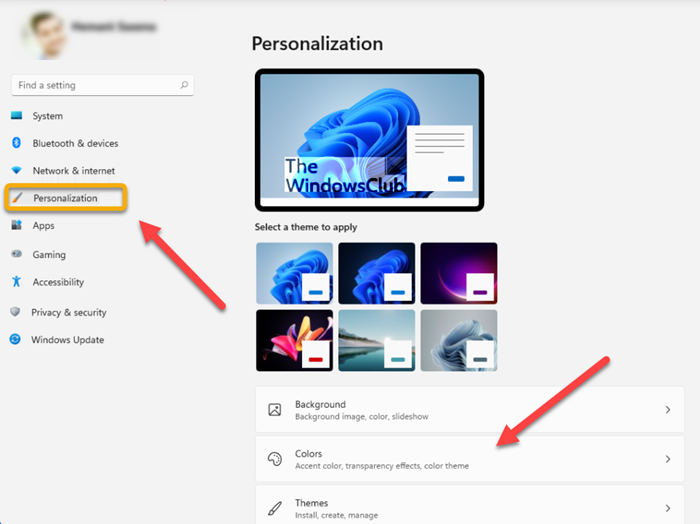
Sağ tarafta, Renkler(Colors) kutucuğuna gidin. Seçenekler menüsünü genişletmek için yan oku tıklayın .(Click)
Vurgu Rengi(Accent Color) bölümüne gidin .
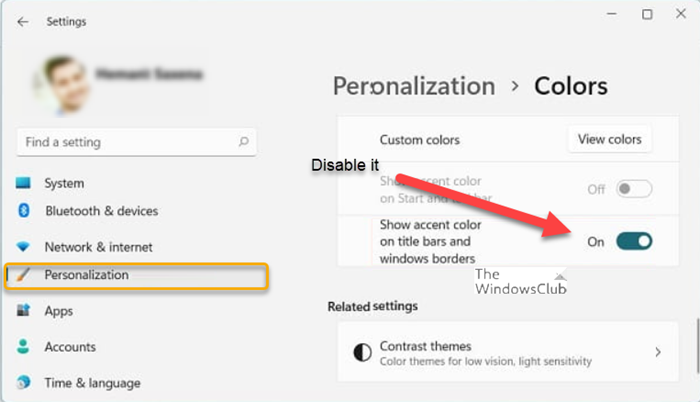
Başlık çubuklarında ve pencere kenarlıklarında vurgu rengini göster'i(Show accent color on title bars and windows borders) bulun . Seçenek varsayılan olarak etkindir. Devre dışı bırakmak için anahtarı Kapalı(Off) konuma getirmeniz yeterlidir.
Bu, Windows 11'de(Windows 11) pencere kenarlığı rengini tamamen devre dışı bırakacaktır.
Başlık çubuğu ve pencere kenarlığı nedir?
Windows'ta(Windows) bir gövdenin başlık çubuğu, Kapat(Close) , Küçült(Minimize) ve Büyüt(Maximize) gibi düğmelerin bulunduğu bir pencerenin üst alanıdır . Bunlara ek olarak uygulamanın adını da orada bulabilirsiniz. Kenarlıklar ise pencerenin kenarındaki kenar boşluklarıdır.
Hope it helps!
Related posts
Windows 11 içinde Transparency Nasıl Kapatılır
arasında Change Background Color seçilebilir veya Windows 10 içinde Text vurgulanır
Start Menu and Taskbar Colors Windows 11'da nasıl değiştirilir
Windows 11 Görev Çubuğu Nasıl Sola veya Sağa Taşınır ve Özelleştirilir
Context Menu Editörler: Add, Remove Context Menu Windows 11 ürünleri
, Windows 11 Sistem Gereksinimleri: Özellik-bilge Minimum Hardware
Theme Microsoft Teams Windows 11'de nasıl değiştirilir
Remove History Remote Desktop Connection Windows 11/10'deki girişler
Windows 11'u bilgisayarınıza yüklenerek nasıl engellenir?
Nasıl, Windows 11 farklı masaüstü farklı duvar kağıdı ayarlamak için
TPM Diagnostics Tool Windows 11'da nasıl etkinleştirilir ve kullanabilirsiniz?
Windows 11 içinde Taskbar herhangi uygulamayı sabitlemek nasıl
Linux Windows 11 için Windows Subsystem Nasıl Kurulur
Insider Channel Windows 11 üzerinde Nasıl Anahtarlanır
Windows 11'de bir monitör bağlantısı kesildiğinde Stop minimizing pencereleri
Fix Ca PIA Windows 11'da VPN Server error'ye ulaşılamıyor
Windows 11 üzerinde Pen Menu Taskbar Icon göstermek için nasıl
Windows 11'de Snap Layouts'leri etkinleştirme veya devre dışı bırakma
göstermek veya Windows 11 üzerinde Start Menu En Kullanılan uygulamalar gizlemek için nasıl
Wi-Fi ve Ethernet adapter'ü Windows 11'de etkinleştirin veya devre dışı bırakın
