Windows 11/10'da Kaydırma çubuğu genişliği nasıl değiştirilir
Şişman parmakları olan bir kişi kaydırma çubuğuna dokunarak onu yukarı, aşağı ya da çapraz hareket ettirmeye çalıştığında ne olur? Küçük bir başarı elde etti, değil mi? Bu, dokunmaya duyarlı Windows(Windows) dizüstü bilgisayarlar veya tabletler üzerinde çalışırken bazı insanları uzun süredir rahatsız eden sorun olmuştur . Kaydırma çubuğu, içeriği kaydırırken görünen dikey veya yatay bir çubuktur . (Scroll)Ekranın uç kısımlarında ve bazen ekranın alt kısmında görülebilir. Windows kaydırma çubuğunu görmekte veya kullanmakta zorlanıyorsanız, isterseniz Kaydırma çubuğunun genişliğini değiştirebilirsiniz(Scrollbar) .
Windows 11/10 kaydırma çubuğu genişliğini şu şekilde değiştirebilirsiniz .
(Change Scrollbar Width)Windows 11/10 /10'da Kaydırma Çubuğu Genişliğini Değiştirin
Press Win+RÇalıştır(Run) iletişim kutusunu açmak için Win+R tuşlarına birlikte basın . Görüntülenen iletişim kutusuna REGEDIT yazın(REGEDIT) ve Tamam düğmesine basın. UAC tarafından istenirse , Evet'e(Yes) tıklayın .
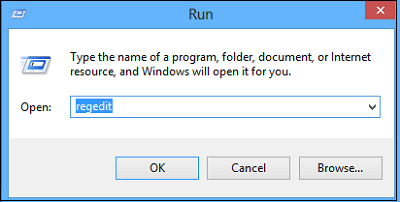
Şimdi, açılan Windows Kayıt Defteri(Windows Registry) penceresinde aşağıdaki konuma gidin -
HKEY_CURRENT_USER\Control Panel\Desktop\WindowMetrics
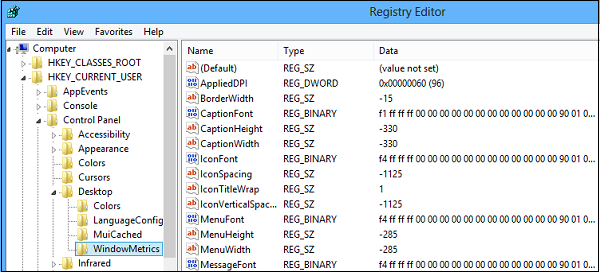
Anahtarı seçin ve WindowsMetrics'in sağ bölmesinde ' (WindowsMetrics)ScrollHeight ' kelimesine çift tıklayın .
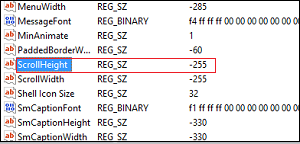
Anında, bilgisayar ekranınızda bir pencere görünmelidir ( DÜZENLE DWORD(EDIT DWORD) ). Pencerenin değer verisi alanına bir veri değeri girin.
Kaydırma genişliği için varsayılan değer -225'tir. 500 girmek genişliği iki katına çıkaracak, bu bence iyi olmalı.
Ancak 1500'e kadar herhangi bir değer girebilirsiniz. Daha da büyütmek için 1400 girin diyebilirsiniz. Unutmayın(Remember) , değer ne kadar fazla veya yüksek olursa, kaydırma çubuğu o kadar geniş olur.
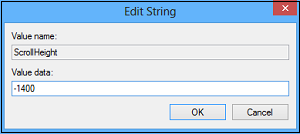
Ardından, WindowMetrics'in(ScrollWidth) sağ bölmesindeki ScrollWidth'e(WindowMetrics) iki kez dokunun . DWORD DÜZENLE(EDIT DWORD) penceresinde, “ ScrollHeight ” için girilen aynı veri değerini girin ve Tamam'a dokunun.(same data value)
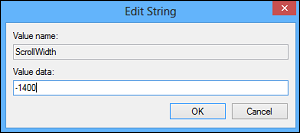
Şimdi Windows Kayıt Defteri Düzenleyicisi'ni(Windows Registry Editor) kapatın . Değişikliklerin uygulanabilmesi için oturumu kapatıp tekrar kullanıcı hesabınıza giriş yapmanız gerekir.
Dosya Gezgini'ni açın(Open File Explorer) ve kaydırma çubuğu genişliğinin değiştiğini göreceksiniz.
Bu, sorununuzu çözmelidir. Artık kaydırma çubuğunu fazla çaba harcamadan kolayca yukarı-aşağı veya yana doğru hareket ettirebilirsiniz.
Goes without saying – Backup your registry or create a system restore point first!
Şimdi okuyun(Now read) : How to Star Rate files in Windows 11/10 ?
Related posts
Details pane içinde File Explorer içinde Windows 10 nasıl gösterilir
Windows 10 ekran sürekli kendisini otomatik ferahlatıcı tutar
Windows 11/10'de Explorer.exe'yi sonlandırabilir veya öldürürsün
Windows 10'te Backup and Restore Quick Access Folders Nasıl Yapılır
Bir dosya veya Windows 10 bir klasörün yolunu kopyalamak için nasıl
Windows 11/10'te Drag and Drop'yı nasıl etkinleştirilir veya devre dışı bırakılır
Desktop or Explorer Windows 10'de otomatik olarak yenilemiyor
Windows 11/10 Explorer'da Gösterilmeyen Küçük Resim Önizlemeleri Nasıl Onarılır
Windows 10'da bir New Folder nasıl oluşturulur?
File Extensions Windows 11/10'da Nasıl Gösterilir
File Explorer Windows 11/10'de var olmalarına rağmen dosyaları göstermiyor
Windows 11/10'de File Explorer Options'e erişimi etkinleştirin veya devre dışı bırakın
Reaction Time Windows 11/10'de nasıl ölçülür?
File Explorer Windows 10 için Preview Pane Nasıl Gösterilir
Resim Thumbnail Previews File Explorer'de Windows 11/10'de gösterilmiyor
Windows 10'de File Explorer Nasıl Açılır
Windows 10 Bu PC folder'deki tüm sürücülerin nasıl gösterilir?
Explorer yükseltilmiş içinde administrator mode içinde Windows 10 nasıl çalıştırılır
Charmap and Eudcedit Dahili Aletleri Nasıl Kullanılır Windows 10
OneDrive icon File Explorer'den Windows 11/10'ten nasıl kaldırılır
