Android'de WiFi Kimlik Doğrulama Hatasını Düzeltin
Android telefonlar birçok şeyi yapabilir. Zamanla, sıçramalar ve sınırlar geliştirdi ve artık neredeyse her şeyi telefonunuzda yapmak mümkün. Ancak telefonunuzu tam anlamıyla kullanabilmeniz için sabit bir internet bağlantısına ihtiyacınız var. Wi-Fi'niz(Wi-Fi) burada devreye giriyor. Wi-Fi , kentsel dünyada mutlak bir gereklilik haline geldi. Bu nedenle, ona bağlanamadığımızda son derece elverişsizdir.
Kablosuz bağlantıyı engelleyebilecek ve internete erişmenizi engelleyebilecek birkaç hata vardır. Böyle bir hata, WiFi kimlik doğrulama hatasıdır(WiFi authentication error) . Bu hata mesajı, cihazınız belirli bir Wi-Fi ağına bağlanamadığında ekranınızda belirir. Parolayı yazarken veya daha önce kullanılmış bir Wi-Fi(Wi-Fi) ağına bağlanmaya çalışırken herhangi bir hata yapmamış olsanız bile, arada bir bu hatayla karşılaşabilirsiniz. Ancak iyi haber şu ki, bu hata kolayca düzeltilebilir.

Android'de WiFi Kimlik Doğrulama Hatası Nasıl Onarılır(How to Fix WiFi Authentication Error on Android)
Bu yazıda, sorununuzu kolay ve hızlı bir şekilde çözecek bir takım çözümler tartışacağız ama ondan önce, bu hataya neyin neden olduğunu anlayalım.
Android'de WiFi kimlik doğrulama hatasının arkasındaki sebep nedir?(What is the reason behind WiFi authentication error on Android?)
Cep telefonunuz ve yönlendiriciniz arasında bir Wi-Fi bağlantısının nasıl kurulduğuna bir göz atalım . Belirli bir Wi-Fi ağına dokunduğunuzda, cihazınız o ağın şifresiyle birlikte yönlendiriciye bir bağlantı isteği gönderir. Yönlendirici şimdi bu parolanın belleğinde depolanan parolayla eşleşip eşleşmediğini kontrol eder. İki parola eşleşmezse, ağa bağlanma izniniz reddedilir ve WiFi kimlik doğrulama hatası oluşur. Garip olan kısım, bu hatanın tanıdık veya önceden kaydedilmiş bir Wi-Fi ağında meydana gelmesidir.
Bu hatanın oluşmasının birden çok nedeni vardır. Şunlardan kaynaklanabilir:
1. Wi-Fi sinyal gücü(Wi-Fi signal strength) – Sinyal gücü düşükse, kimlik doğrulama hatası daha sık meydana gelir. Bu durumda, kullanıcıların sinyal bağlantısını sağlamaları ve cihazı yeniden başlattıktan sonra tekrar denemeleri önerilir.
2. Uçak modu(Airplane mode) – Kullanıcı, cihazında yanlışlıkla Uçak(Airplane) modunu açarsa, artık herhangi bir ağa bağlanamaz.
3. Güncellemeler(Updates) – Bazı sistem ve donanım yazılımı güncellemeleri de bu tür hatalara neden olabilir. Böyle bir durumda, kullanıcı adını ve şifreyi yeniden girmenizi isteyen bir istem açılır.
4. Yönlendirici – Yönlendirici işlevi başarısız olduğunda, (Router )Wi-Fi ile bağlantı sorunlarına da yol açar .
5. Kullanıcı sayısı sınırı(User count limit ) – Bir Wi-Fi bağlantısı için kullanıcı sayısı sınırı aşılırsa, bir kimlik doğrulama hata mesajına neden olabilir.
6. IP yapılandırma çakışmaları –(IP configuration conflicts – ) Bazen, IP yapılandırma çakışmaları nedeniyle Wi-Fi kimlik doğrulama hatası oluşur. Bu durumda, ağ ayarlarını değiştirmek yardımcı olacaktır.
Android cihazlarda Wi-Fi kimlik doğrulama hatalarını düzeltmek için bazı basit yöntemler . Çözümler, akıllı telefonunuzun nedenine ve modeline bağlı olarak biraz değişebilir.
Yöntem 1: Ağı Unutun ve Yeniden Bağlayın(Method 1: Forget Network and then Reconnect)
Bu sorunu çözmenin en kolay yolu, Wi-Fi'yi Unut'u tıklayıp yeniden bağlanmaktır(Forget Wi-Fi and reconnect) . Bu adım, Wi-Fi(Wi-Fi) şifresini yeniden girmenizi gerektirir . Bu nedenle (Thus)Wi-Fi'yi Unut(Forget Wi-Fi) seçeneğine tıklamadan önce doğru şifreye sahip olduğunuzdan emin olun . Bu etkili bir çözümdür ve genellikle sorunu çözer. Ağı unutmak(Forgetting) ve yeniden bağlanmak size yeni bir IP yolu verir ve bu aslında internet bağlantısı olmaması sorununu çözebilir. Bunu yapmak için:
1. Üstteki bildirim panelinden açılır menüyü aşağı sürükleyin .(Drag)
2. Şimdi, Wi-Fi ağları listesini açmak için Wi-Fi sembolüne uzun basın .(long-press the Wi-Fi symbol)

3. Şimdi, bağlı olduğunuz Wi-Fi'nin(Wi-Fi) adına dokunun ve 'Unut'(‘Forget’) seçeneğine tıklayın.

4. Bundan sonra, aynı Wi-Fi'ye(Wi-Fi) tekrar dokunun ve şifreyi girin ve bağlan'a tıklayın.(enter the password and click on connect.)
Yöntem 2: (Method 2: )DHCP Ağından(DHCP Network) Statik Ağa(Static Network) Geçin
WiFi Kimlik Doğrulama(WiFi Authentication) hatası, bir IP çakışmasından(IP conflict) kaynaklanabilir . Diğer cihazlar bundan etkilenebiliyorsa, Android akıllı telefonlar da bundan etkilenebilir. Ancak bu sorunun basit bir çözümü var. Tek yapmanız gereken ağ yapılandırmasını DHCP'den Statik'e(DHCP) değiştirmek.
1. Üstteki bildirim panelinden açılır menüyü aşağı sürükleyin .(Drag)
2. Şimdi, Wi-Fi(Wi-Fi) ağları listesini açmak için Wi-Fi sembolüne(Wi-Fi symbol) uzun basın .

3. Şimdi, gelişmiş menüyü görüntülemek için Wi-Fi adına(name of the Wi-Fi) dokunun ve basılı tutun. Ardından Ağı Değiştir(Modify Network) seçeneğine tıklayın.

4. Şimdi, IP ayarlarını seçin ve bunları statik olarak değiştirin(IP settings and change them to static) .

5. IP adresi alanında gördüğünüz ayrıntıları not edin(Note down the details that you see in the IP address field) ve ardından silin. Daha sonra tekrar girin ve Kaydet(Save) düğmesine tıklayın.
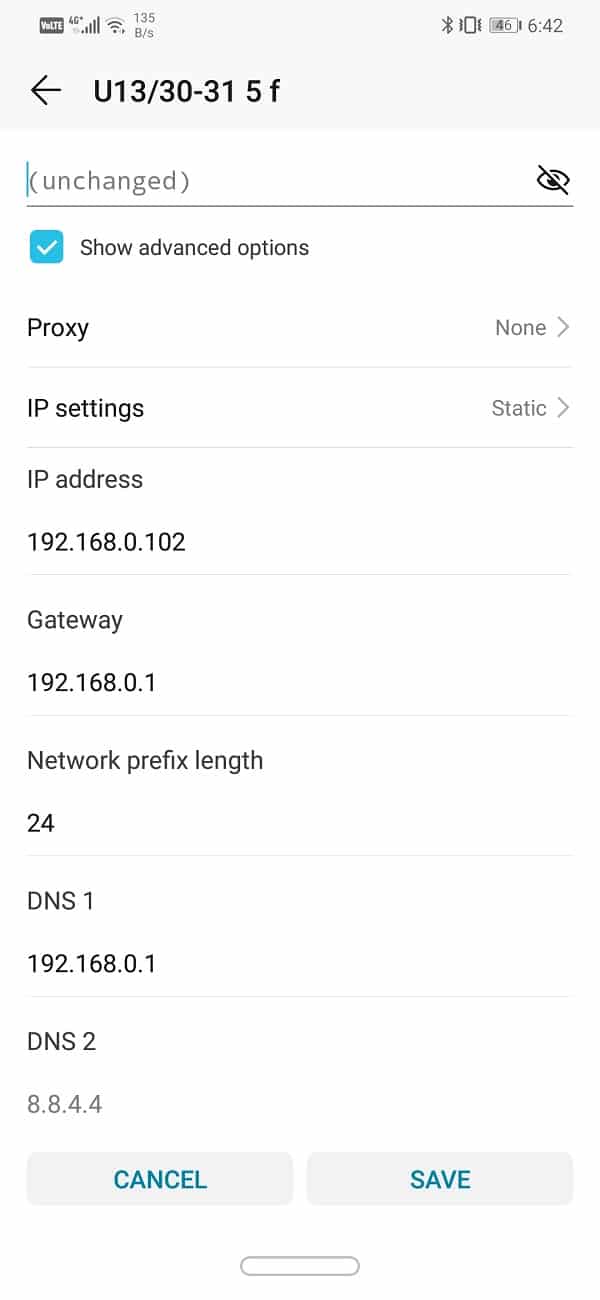
6. DNS(DNS) , Ağ Geçidi(Gateway) , Ağ Maskesi(Netmask) vb. gibi diğer ayrıntılara gelince , ya yönlendiricinizin arkasında bulacaksınız ya da bilgi için ağ servis sağlayıcınıza başvurabilirsiniz.
Ayrıca Okuyun: (Also Read:) Android'de İnternet Hatası Bulunamayabilir Hatasını Düzeltin(Fix Internet May not be Available Error on Android)
Yöntem 3: Android İşletim Sistemini Güncelleyin(Method 3: Update the Android Operating System)
Bazen bir işletim sistemi güncellemesi beklemedeyken, önceki sürüm biraz sorunlu olabilir. Sonuç olarak, Android'de (Android)WiFi kimlik doğrulama hatasıyla karşılaşabilirsiniz . Bunun için en iyi çözüm, genellikle mevcut sorunlar için bir hata düzeltmesi ile gelen en son güncellemeyi indirip yüklemektir .(download and install the latest update)
1. Cihazınızda Ayarlar'ı açın. (Settings)Ardından, Sistem(System) seçeneğine dokunun.

2. Burada, Yazılım güncellemeleri(Software updates) seçeneğini bulacaksınız . Üzerine tıklayın(Click) ve telefonunuz şimdi otomatik olarak güncellemeleri arayacaktır(automatically search for updates) .

3. Güncellemelerin mevcut olduğunu görürseniz, Güncellemeleri İndir düğmesine(Download Updates button) dokunun .
4. Güncellemeler indirilip cihazınıza yükleneceği için bu biraz zaman alacaktır. Ardından otomatik olarak yeniden başlatılacak ve WiFi ağına tekrar bağlanmayı denediğinde Android telefonunuzda WiFi Kimlik Doğrulama Hatasını düzeltip düzeltemeyeceğinizi görecektir.( fix WiFi Authentication Error on your Android phone.)
Yöntem 4: Uçak Modunu Değiştir(Method 4: Toggle Airplane Mode)
Diğer bir kolay çözüm ise uçak modunu(switch on the airplane plane mode) açıp kısa bir süre sonra tekrar kapatmaktır. Temel olarak telefonunuzun tüm ağ alım merkezini sıfırlar. Telefonunuz artık hem mobil hem de WiFi ağlarını otomatik olarak arayacaktır. Birçok durumda oldukça etkili olduğunu kanıtlayan basit bir tekniktir. Bildirim(Simply) panelinden aşağı sürükleyin ve Hızlı Ayarlar(Quick Settings) menüsünde bulunan Uçak modu(Airplane mode) düğmesine dokunun.

Ayrıca Okuyun: (Also Read:) Android Wi-Fi Bağlantı Sorunlarını Düzeltin(Fix Android Wi-Fi Connection Problems)
Yöntem 5: Yönlendiricinizi Yeniden Başlatın(Method 5: Restart your Router)
Daha önce belirtildiği gibi, WiFi yönlendiriciniz bir (WiFi router)WiFi kimlik doğrulama hatasına neden olabilir . Teknik bir aksaklık nedeniyle(Due) , yönlendiricinin şifreleri karşılaştıramaması ve bu nedenle bağlantı kurmak için yeşil ışık yakması mümkündür. Ancak, basit bir yeniden başlatma genellikle sorunu çözebilir. Şimdi, yönlendiricinizi yeniden başlatmanın üç yolu var.

1. Güç kablosunu çıkarın(1. Remove the power cord) – Bir yönlendiriciyi kapatmanın en basit ve en kolay yolu, güç kaynağıyla bağlantısını kesmektir. Bazı temel yönlendiriciler için, güç anahtarı bile olmadığı için onu kapatmanın tek yolu budur. Birkaç dakika bekleyin ve ardından tekrar prize takın.(Wait)
2. Güç düğmesini kullanarak kapatın(2. Switch off using the Power button) – Yönlendiricinin güç kablosuna ulaşmak mümkün değilse, güç düğmesini kullanarak da kapatabilirsiniz. Yönlendiricinizi(Simply) birkaç dakika kapatın ve ardından tekrar açın.
3. Bağlantı ayarlarını(3. Alter connection settings) değiştirin – Daha önce de belirtildiği gibi, ağa bağlı çok fazla cihaz varsa ve maksimum sınıra ulaşılmışsa WiFi kimlik doğrulama hatasıyla karşılaşabilirsiniz. (WiFi)Bu sorunun basit çözümü, ağa bağlanabilecek maksimum cihaz sayısını artırmak için yönlendirici ayarlarını yapmaktır. Ancak bu, ancak sınırın şu anda olduğundan daha fazla genişletilmesi mümkün olduğunda geçerlidir. Bunu yaptıktan sonra, yukarıda açıklanan iki yöntemden birini kullanarak yönlendiricinizi yeniden başlatmanız yeterlidir.
Yöntem 6: Ağ Ayarlarını Sıfırla(Method 6: Reset Network Settings)
Çözümler listesindeki bir sonraki seçenek, Android cihazınızdaki Ağ Ayarlarını sıfırlamaktır(reset the Network Settings) . Kaydedilen tüm ayarları ve ağları temizleyen ve cihazınızın WiFi'sini yeniden yapılandıran etkili bir çözümdür(WiFi) . Bunu yapmak için:
1. Telefonunuzun Ayarlarına(Settings) gidin . Ardından, Sistem(System) sekmesine tıklayın.

2. Sıfırla(Reset) düğmesine tıklayın.

3. Şimdi Ağ Ayarlarını Sıfırla(Reset Network Settings) öğesini seçin .

4. Şimdi nelerin sıfırlanacağına dair bir uyarı alacaksınız. “Ağ Ayarlarını Sıfırla”(“Reset Network Settings”) seçeneğine tıklayın(Click) .

5. Şimdi, WiFi ağına tekrar bağlanmayı deneyin ve (WiFi)Android telefonunuzdaki WiFi Kimlik Doğrulama(WiFi Authentication) hatasını düzeltip düzeltemeyeceğinize bakın .
Yöntem 7: Bir Onarım Aracı Kullanın(Method 7: Use a Repair Tool)
Hatanın kaynağının bazı kötü amaçlı uygulamalar veya bazı yazılımlardaki hata olması da mümkündür. Tüm sorunların kaynağını bulmak ve ortadan kaldırmak, WiFi kimlik doğrulama sorununu çözebilir. Bunu yapmak için üçüncü taraf onarım araçlarından yardım alabilirsiniz. Bu uygulamalar, cihazınızı olası çakışma ve aksaklık kaynakları için tarar. Android cihazınız için iMyFoneFixppo'yu(iMyFoneFixppo) indirebilir ve cihazınızdaki sorunları gidermek için profesyonel hizmetlerini kullanabilirsiniz. Son derece hızlı ve etkilidir ve sorununuzu birkaç dakika içinde çözebilir.
1. Yazılımı bilgisayarınıza indirip kurmanız ve yazılım çalışır duruma geldiğinde cihazınızla ilgili gerekli bilgileri vermeniz gerekmektedir.
2. Araç sizden brand, model number, country/region, and the network carrier gibi bilgileri isteyecektir .

3. Tüm ayrıntıları doldurduğunuzda, yazılım sizden cihazınız için aygıt yazılımını indirmenizi isteyecektir.
4. Bundan sonra, cihazınızı bir USB kablosu kullanarak bilgisayara bağlamanız yeterlidir.( connect your device to the computer)

5. Onarım aracı, cihazınızda sorunlar olup olmadığını tarar ve bunları otomatik olarak düzeltir.( scan your device for problems and fix them automatically.)

Yöntem 8: Fabrika Ayarlarına Sıfırlama Gerçekleştirin(Method 8: Perform a Factory Reset)
Yukarıdaki yöntemlerin tümü başarısız olursa, büyük silahları çıkarmanız gerekecek ve bu fabrika ayarlarına sıfırlamadır. Fabrika ayarlarına sıfırlamayı seçmek, tüm uygulamalarınızı, verilerini ve ayrıca fotoğraflar, videolar ve müzik gibi diğer verileri telefonunuzdan siler. Bu nedenle, fabrika ayarlarına sıfırlamadan önce bir yedek oluşturmanız önerilir. Çoğu telefon , telefonunuzu fabrika ayarlarına sıfırlamayı(factory reset your phone) denediğinizde verilerinizi yedeklemenizi ister . Yedekleme için yerleşik aracı kullanabilir veya manuel olarak yapabilirsiniz, seçim sizin.
1. Telefonunuzun Ayarlarına(Settings) gidin ve ardından Sistem(System) sekmesine dokunun.

2. Sistem sekmesi altında Yedekle ve Geri( Backup & Restore) Yükle'ye dokunun .

3. Şimdi, verilerinizi henüz yedeklemediyseniz, verilerinizi Google Drive'a kaydetmek için Verilerinizi Yedekleyin seçeneğini tıklayın.( Backup Your Data option)

4. Bundan sonra Sıfırla (Reset) sekmesine tıklayın(tab) . Ve Telefonu Sıfırla seçeneğine(Reset Phone option) tıklayın .

5. Bu biraz zaman alacaktır. Telefon yeniden başlatıldığında, tekrar Wi-Fi ağına bağlanmayı deneyin. Sorun devam ederse, profesyonel yardım almanız ve bir servis merkezine götürmeniz gerekir.

Tavsiye edilen:(Recommended:)
- Wi-Fi'ye Bağlı Ama İnternet Olmadan Android'i Düzeltmenin 10 Yolu(10 Ways To Fix Android Connected To WiFi But No Internet)
- Facebook Messenger'dan çıkış yapmanın 3 yolu(3 Ways to log out of Facebook Messenger)
Bununla Android'de WiFi kimlik doğrulama hatasını düzeltmek için(fix the WiFi authentication error on Android) deneyebileceğiniz çeşitli çözümler listesinin sonuna geliyoruz . Sorun hala devam ediyorsa, bunun nedeni büyük olasılıkla internet servis sağlayıcınızın ucundaki sunucuyla ilgili bir hatadır. Kendileriyle iletişime geçip bu sorundan şikayet etmeniz ve sorunu çözmelerini beklemeniz daha doğru olacaktır. Yukarıda açıklanan yöntemleri kullanarak sorunu çözebileceğinizi ve cihazınızın WiFi ağına başarıyla bağlanacağını umuyoruz.
Related posts
Android Wi-Fi Kimlik Doğrulama Hatasını Düzeltin
Fix Download Pending Error içinde Google Play Store
Let Me Post Error Instagram Will not Nasıl Fix
Nasıl Fix Android.Process.Media Has Stopped Error
Android'de Fix No SIM Card Detected Error
Fix Chrome Needs Storage Access Error Android'te
Android'de “Google Durduruyor” Hatası Nasıl Onarılır
Fix Instagram Could Android'de Feed Error Yenilemiyor
Fix Hulu Error Code P-dev302
Fix U-Verse Modem Gateway Authentication Failure Error
Fix Google Maps Android'de çalışmıyor [% 100 çalışıyor]
Fix Google Play Store'da uygulama Hata Kodu 910 yüklenemiyor
Fix Unfortunately Google Play Services Has Stopped Working Error
Android'de Güvenlik Sertifikası Hatası Nasıl Onarılır
Google Play Store'da Sunucu Hatası Nasıl Onarılır
Windows, MACOS, iOS & Android'de View Saved WiFi Passwords'de Nasıl Yapılır?
Android'de “Google Play Kimlik Doğrulaması Gerekli” Hatası Nasıl Düzeltilir
Fix Camera Samsung Galaxy üzerinde Error Başarısız
Nasıl Fix Hulu Token Error 3 için
Gboard'u Düzeltmenin 9 Yolu iPhone ve Android'de Çalışma Hatasını Durdurdu
