Windows Güncelleme Hatası C8000266'yı Düzeltin mi?
Windows Update , Microsoft Windows ve diğer Microsoft programlarını güncel tutmak için kullanılır . İşletim sistemi için en gerekli hizmetlerden biri olarak, güvenlik güncellemelerini düzenli olarak Windows'a(Windows) indirir ve kurar . Ancak, o durumda oldukça rahatsız edici bir an haline gelen zamanlarda hatalara neden olabilirler. Böyle bir hata, Windows Update Hatası (Windows Update Error) C8000266'dır(C8000266) .
C8000266: Windows Update encountered an unknown error
Bu kılavuzda, bu sorundan kurtulmanıza yardımcı olabilecek bazı hızlı düzeltmeleri açıkladık. Öyleyse başlayalım.
Windows Güncelleme Hatası C8000266
Windows Update Hatası C8000266'yı(Windows Update Error C8000266) düzeltmek için aşağıdaki öneriyi izleyin:
- Windows Update Sorun Gidericisini Çalıştırın
- Windows Güncelleme Bileşenlerini Sıfırla
Bunları ayrıntılı olarak görelim:
1] Windows Update Sorun Gidericisini Çalıştırın(Run Windows Update Troubleshooter)

Windows Update sorun gidericisi , bilgisayardaki güncellemeyle ilgili genel sorunların çoğunu kesinlikle çözebilen harika bir yerleşik araçtır. Bu uygulamayı çalıştırma prosedürü aşağıdaki gibidir:
Başlamak için önce Windows Ayarlarını (open the Windows Settings) (Win+I) açın .
Ardından Güncelleme ve Güvenlik(Update & Security) > Troubleshoot > Additional troubleshooters.
Sonraki sayfada, Windows Update'i(Windows Update)(Windows Update) seçin ve ardından Sorun gidericiyi çalıştır (Run the troubleshooter ) düğmesini tıklayın.
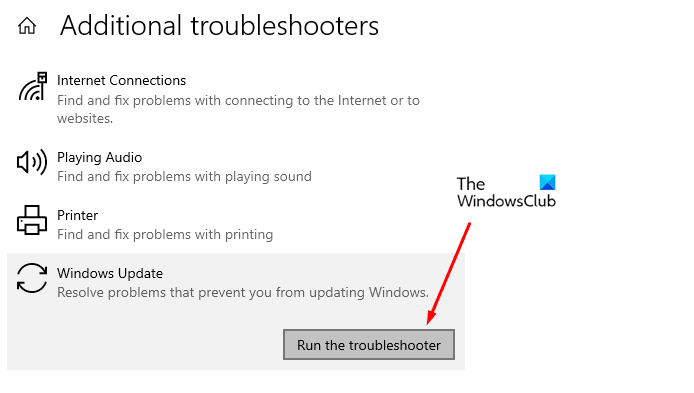
(Wait)Sorunu baştan sona algılayıp çözene kadar bir süre bekleyin .
İşlemi tamamladıktan sonra sorun gidericiyi kapatın ve cihazınızı yeniden başlatın.
Ayrıca, Windows Update Çevrimiçi Sorun Giderici'yi(Windows Update Online Troubleshooter) çalıştırmayı da deneyebilirsiniz .
Şimdi Windows Update'e(Windows Update) gidin ve bekleyen güncellemeyi yüklemeyi deneyin.
Hala sorunla karşı karşıyaysanız, bir sonraki olası çözüme geçin.
2] Windows Güncelleme Bileşenlerini Sıfırlayın(Reset)
Windows Update Sorun Giderici'yi(Windows Update Troubleshooter) çalıştırmak sorunu çözmezse, Windows Güncelleme Bileşenlerini(Windows Updates Components) manuel olarak sıfırlayabilirsiniz. Bunu yapmak için kullanabileceğiniz hızlı bir kılavuz:
Win+R klavye kısayolunu kullanarak Çalıştır iletişim kutusunu açın .
Yükseltilmiş bir komut istemi açmak için cmd yazın ve Ctrl+Shift+Enter
Ekranda UAC isterse, onlara izin vermek için Evet'i tıklayın.
Yükseltilmiş komut istemi penceresinde aşağıdaki komutları yazın ve her satırda enter tuşuna basın.
net stop bits net stop wuauserv net stop appidsvc net stop cryptsvc
Bu, Arka Plan Akıllı Aktarım Hizmeti(Background Intelligent Transfer Service) veya BITS , Windows Update hizmeti ve Şifreleme(Cryptographic) hizmetinin çalışmasını durduracaktır .
Şimdi tüm qmgr*.dat dosyalarını cihazınızdan kaldırarak Windows Update bileşenlerini sıfırlamanız gerekiyor.(Windows Update)
Bunu yapmak için, komut istemine aşağıdaki komut satırını yazın ve yürütmek için enter tuşuna basın.
Del "%ALLUSERSPROFILE%\Application Data\Microsoft\Network\Downloader\qmgr*.dat"
Silme işlemini onaylamak için klavyenizden Y yazın.(Y )
Ardından, SoftwareDistribution ve catroot2 klasörlerini yeniden adlandırın.
Bunu yapmak için komut istemi penceresine aşağıdaki komutları yazın. Ayrıca, her komutu yazdıktan sonra enter tuşuna bastığınızdan emin olun.
Ren %systemroot%\SoftwareDistribution SoftwareDistribution.bak Ren %systemroot%\system32\catroot2 catroot2.bak
Ardından, BITS hizmetini ve Windows Update hizmetini varsayılan güvenlik tanımlayıcısına sıfırlamanız gerekir.
Bunu yapmak için yükseltilmiş komut istemi penceresine aşağıdaki komutları yazın:
sc.exe sdset bits D:(A;;CCLCSWRPWPDTLOCRRC;;;SY)(A;;CCDCLCSWRPWPDTLOCRSDRCWDWO;;;BA)(A;;CCLCSWLOCRRC;;;AU)(A;;CCLCSWRPWPDTLOCRRC;;;PU) sc.exe sdset wuauserv D:(A;;CCLCSWRPWPDTLOCRRC;;;SY)(A;;CCDCLCSWRPWPDTLOCRSDRCWDWO;;;BA)(A;;CCLCSWLOCRRC;;;AU)(A;;CCLCSWRPWPDTLOCRRC;;;PU)
(Press)Komutu yürütmek için enter'a basın ve her birinin ardından enter'a basın.
System32 dizinine gitmek için komut istemi penceresine aşağıdaki metin kodunu yazın . Ardından Enter'a(Enter) basın .
cd /d %windir%\system32
Şimdi aşağıdaki komutları girin ve oraya yazdığınız her komuttan sonra enter tuşuna bastığınızdan emin olun.
regsvr32.exe atl.dll regsvr32.exe urlmon.dll regsvr32.exe mshtml.dll regsvr32.exe shdocvw.dll regsvr32.exe browseui.dll regsvr32.exe jscript.dll regsvr32.exe vbscript.dll regsvr32.exe scrrun.dll regsvr32.exe msxml.dll regsvr32.exe msxml3.dll regsvr32.exe msxml6.dll regsvr32.exe actxprxy.dll regsvr32.exe softpub.dll regsvr32.exe wintrust.dll regsvr32.exe dssenh.dll regsvr32.exe rsaenh.dll regsvr32.exe gpkcsp.dll regsvr32.exe sccbase.dll regsvr32.exe slbcsp.dll regsvr32.exe cryptdlg.dll regsvr32.exe oleaut32.dll regsvr32.exe ole32.dll regsvr32.exe shell32.dll regsvr32.exe initpki.dll regsvr32.exe wuapi.dll regsvr32.exe wuaueng.dll regsvr32.exe wuaueng1.dll regsvr32.exe wucltui.dll regsvr32.exe wups.dll regsvr32.exe wups2.dll regsvr32.exe wuweb.dll regsvr32.exe qmgr.dll regsvr32.exe qmgrprxy.dll regsvr32.exe wucltux.dll regsvr32.exe muweb.dll regsvr32.exe wuwebv.dll
Bu, ilgili tüm BITS(BITS) dosyalarını ve Windows Update ile ilgili DLL dosyalarını yeniden kaydedecektir.
Şimdi sorunlu hatanın rolü olabilecek ağ yapılandırmalarını sıfırlamanız gerekiyor.
Bunu yapmak için aşağıdaki komut satırını yazın ve her birinin ardından enter tuşuna basın.
netsh winsock reset netsh winsock reset proxy
Her şey tamamlandığında, Arka Plan Akıllı Aktarım Hizmeti(Background Intelligent Transfer Service) veya BITS , Windows Update ve Şifreleme(Cryptographic) hizmetleri gibi daha önce durdurduğunuz hizmetleri yeniden başlatmanız gerekir .
Bunu yapmak için tekrar komut istemine gidin ve aşağıdaki komut satırını yazın. Ayrıca, her komuttan sonra enter tuşuna basmayı unutmayın.
net start bits net start wuauserv net start appidsvc net start cryptsvc
Son olarak, pencereyi kapatmak için Komut İstemi'ne(Command Prompt) Exit yazın .
Tüm işlemi tamamladığınızda, değişiklikleri uygulamak için Windows PC'nizi yeniden başlatın.(Windows)
Başladıktan sonra, Windows Güncellemeleri'ne(Windows Updates) gidin ve bilgisayarda mevcut olan bekleyen güncellemeleri yüklemeyi deneyin.
Yukarıda belirtilen yöntemin bu sorunu çözmenize yardımcı olacağını umuyoruz. (We hope the above-mentioned method would help you to resolve this issue. )
Related posts
Fix Windows 10 Update Error 0x800703F1
Fix Windows Update Error 0x80070005
Nasıl Fix Windows Update Error 0xc1900201
Fix Windows Update Error Code 80244010 Nasıl Yapılır
Windows 11/10'da Fix Windows Update Error 0x800f0989
Fix Windows Update Error 0x800F0922
Fix Windows Update Error Code 0x80080008
Windows Update Error Code 0x8024004a ile yüklenemedi
Windows 10 Update Error 0x800f0988 veya 0x800F08A
Fix Windows 10 Update Error 0xc1900104 Feature Update'yı kurarken
Windows 10'da Fix Windows Update error 0x80240439
Fix Windows Windows 10'da error 0x80240023 Güncellemesi
Windows 10'a Windows Update error 80072EFE
Fix Windows Update Error 0x8007010b
Fix Windows Update Error Code 0x800700c1
Windows Update Error 0xc1900223 nasıl giderilir?
Fix Windows Update Error Code 800F0A13
Windows 10'da Fix Windows Update error 0x80070bc2
Fix Windows Update page'teki sorunlar düğmesi
Fix Windows 10 Update error code 0x80d02002
