Minecraft Launcher, Windows PC'de açılmıyor
Minecraft , on yıllardır en popüler Windows oyunlarından biridir. Oyuncuların canavarlar, zombiler, örümcekler ve çok daha fazlasıyla savaştığı sanal bir dünyayı tasvir ediyor. Bu bir sandbox oyunudur ve oldukça bağımlılık yapar. Peki ya bir Minecraft hayranıysanız ve oyun aniden PC'nizde açılmıyorsa. Sinir bozucu olacak değil mi? Merak etmeyin arkanızdayız.
Bugün bu yazıda Minecraft'ın(Minecraft) PC'nizde başlamamasının olası nedenlerinden ve elbette çözümlerinden bahsedeceğiz .

Minecraft neden açılmıyor?
- Kötü internet bağlantısı(Bad internet connection) - Bu, Windows PC'nizdeki Minecraft arızasının en yaygın nedenidir . İnternet bağlantınızı kontrol edin, çalışmıyorsa düzeltin ve ardından Minecraft'ı(Minecraft) yeniden başlatmayı deneyin.
- Bozuk başlatıcı dosyaları(Corrupt launcher files) – Bilgisayarınızdaki başlatıcı dosyaları bozuksa, oyun başlamaz. Bu durumda launcher dosyalarını silmeniz ve oyunu tekrar başlatmanız gerekir. Başlatıcı dosyalarının “.minecraft” klasörünü bulabilirsiniz.
- Sürücü sorunu(Drivers issue) – Bu yine çok yaygın bir sorundur. Bilgisayarınızdaki ekran kartı sürücülerinin güncel olup olmadığını kontrol edin.
- Son güncelleme(Recent update) – Bazen yeni bir güncelleme, oyunu yapılandırmayla uyumsuz hale getirir. İşletim sisteminize yeni bir güncelleme yükleyip yüklemediğinizi kontrol edin ve isteğe bağlıysa, kaldırıp oyunu yeniden başlatmayı deneyebilirsiniz.
- Sistem güncel değil(The system is not up-to-date) – Her programın veya oyunun belirli sistem gereksinimleri vardır, bilgisayarınızın uyumlu olup olmadığını kontrol edin.
- Çok fazla mod(Too many mods) – Bilgisayarınıza çok fazla mod yüklediyseniz, oyunun başlatılmasında sorun yaratabilir.
Minecraft Launcher , Windows PC'de açılmıyor
Şimdi sorunla ilgili birkaç düzeltmeyi kontrol edelim.
- İnternet bağlantısını kontrol edin
- Bozuk başlatıcı dosyalarını silin
- Grafik kartı sürücüsünü güncelleyin
- Minecraft'ı yönetici olarak çalıştırın
- Minecraft modlarını sil
- Minecraft'ı yeniden yükleyin
1] İnternet bağlantısını kontrol edin(1] Check the internet connection)
Oyunun başlamamasının en yaygın nedeni zayıf bağlantı olabilir. Muhtemelen internet bağlantınız oyun için optimize edilmemiş ve bu nedenle Minecraft oyununuz açılmıyor. İnternet bağlantınızı değiştirmeyi deneyin ve oyunu tekrar başlatın.
2] Bozuk başlatıcı dosyalarını silin
Başlatıcı dosyaları bozulursa, oyunun başlatılmasına izin vermez. Bu sorunun tek çözümü, başlatıcı dosyalarını PC'nizdeki “Minecraft” klasöründen silmektir, ancak daha sonra tüm profillerinizi manuel olarak yüklemeniz gerekir.
Minecraft başlatıcı dosyalarını bulmak için-
- Win+R tuşlarına basarak Çalıştır(Run) iletişim kutusunu açın
- %appdata% yazın
- “.minecraft” klasörüne gidin
- “ launcher_profiles.json ” adlı dosyayı bulun ve silin.
- Minecraft'ı(Minecraft) başlatın ve Ayarlar'dan(Settings) yeni profiller oluşturun .
3] Grafik kartı sürücüsünü güncelleyin
(Minecraft)PC'nizde grafik kartı sürücüsünün eski sürümlerini kullanıyorsanız Minecraft başlamaz . Hatalı grafik sürücülerini güncellemek ve düzeltmek için(update and fix the faulty graphic drivers) herhangi bir ücretsiz sürücü güncelleyiciyi(free driver updater) kullanabilirsiniz ve bu, oyunun sorunsuz bir şekilde başlatılmasına yardımcı olabilir.
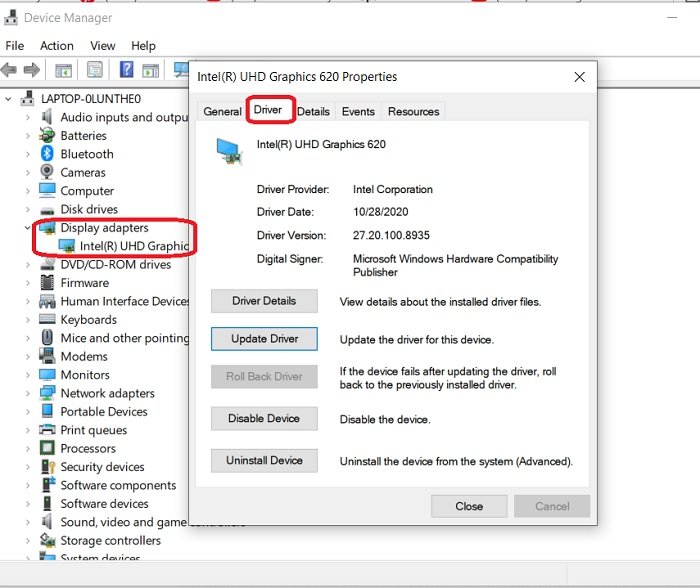
Grafik sürücüsü güncellemelerini kontrol etmek için:
- Denetim Masası'nda(Control Panel) Aygıt Yöneticisi'ne(Device Manager) gidin
- Ayrıca Çalıştır(Run) iletişim kutusunu açıp "aygıt yöneticisi" yazabilirsiniz.
- Ekran(Display) bağdaştırıcılarına gidin ve orada gösterilen cihaza çift tıklayın.
- Sürücüler(Drivers) sekmesine gidin ve güncellenip güncellenmediğini görün. Gerekirse güncelleyin ve oyunu yeniden başlatmayı deneyin.
Ayrıca İsteğe Bağlı Sürücü Güncellemelerini(check for Optional Driver Updates) de kontrol edebilirsiniz .
4] Minecraft'ı yönetici olarak çalıştırın
Ayrıcalık(Privilege) sorunları, oyununuzun başlamamasının bir nedeni de olabilir. Bu sorunu çözmek için Minecraft'ı(Minecraft) yönetici olarak çalıştırmanız gerekir. Bunu yapmak için Minecraft'a(Minecraft) gidin , sağ tıklayın ve yönetici olarak çalıştırın. Bu probleminizi çözmeli.
5] Minecraft Modlarını Sil
Oyunlar genellikle mevcut tüm modları (değişiklikleri) eklemeye devam eder. Bunlar, kullanıcı tarafından yapılan bağımsız değişikliklerdir ve oynanabilirliği geliştirmek için kullanılırlar, ancak bazen oyununuzu başlatırken sorunlara neden olabilirler. Eklenen tüm Minecraft Modlarını(Minecraft Mods) kaldırın ve oyunu başlatmayı deneyin.
6] Minecraft'ı yeniden yükleyin
Yukarıda belirtilen düzeltmelerin hiçbiri sizin için işe yaramadıysa, oyunu kaldırıp yeniden yüklemeniz daha iyi olur. Microsoft'u(Microsoft-) kaldırmak için-
- Win+R tuşlarına basın ve %appdata% yazın.
- gidin. Minecraft klasörü ve sağ tıklayın.
- Sil'i(Delete.) seçin . Bu, oyunu bilgisayarınızdan kaldıracaktır.
- Başlatıcıya gidin ve oyunu yeniden başlatın.
Bunlar düzeltmelerden bazılarıydı. Onları deneyin ve bunun sizin için işe yarayıp yaramadığını bize bildirin.
Related posts
Fix Minecraft Launcher Şu Anda Hesabınızda Yok
Windows 10 PC'ye indirme Minecraft itmek edilemiyor
Fix Minecraft Windows 11/10'da dünyaya bağlanılamıyor
Port Windows 11/10 yılında Minecraft çalışmıyor iletme
Nerede Minecraft Worlds Windows PC kaydedilir?
Fix io.netty.channel.AbstractChannel Minecraft içinde $ AnnotatedConnectException Error
Nasıl PC or Mobile değiştirme Minecraft Skin için
Düzeltme Minecraft devam edemez, sunucu aşırı yüklenmiş hata mı
Between Games Modes içinde Minecraft Nasıl Değiştir
Ücretsiz Windows 10 Minecraft Sürümü Nasıl Edinilir
En iyi Minecraft Seeds Şu anda denemelisin
Minecraft Diyarına Nasıl Katılabilirsiniz (Ya da Kendinizinkini Yapın)
Windows 11'de Minecraft Hatası 0x803f8001 Nasıl Onarılır
Minecraft Bağlantısı Zaman Aşımını Düzeltme Başka Bilgi Yok Hatası
5 Best Minecraft Mod Packs
Diamonds, Slime and Bees Minecraft'da nerede bulabilirim?
Minecraft evrensel bir platformlar arası oyun haline gelir. Bunun önemli olmasının 7 nedeni
Windows 10'da Minecraft Giriş Hatasını Düzeltin
Arkadaşlarla Minecraft Nasıl Oynanır: PC, Mobil ve Konsol
Minecraft Account'leri göç etme veya ithalat nasıl
